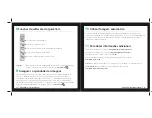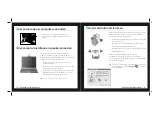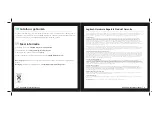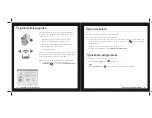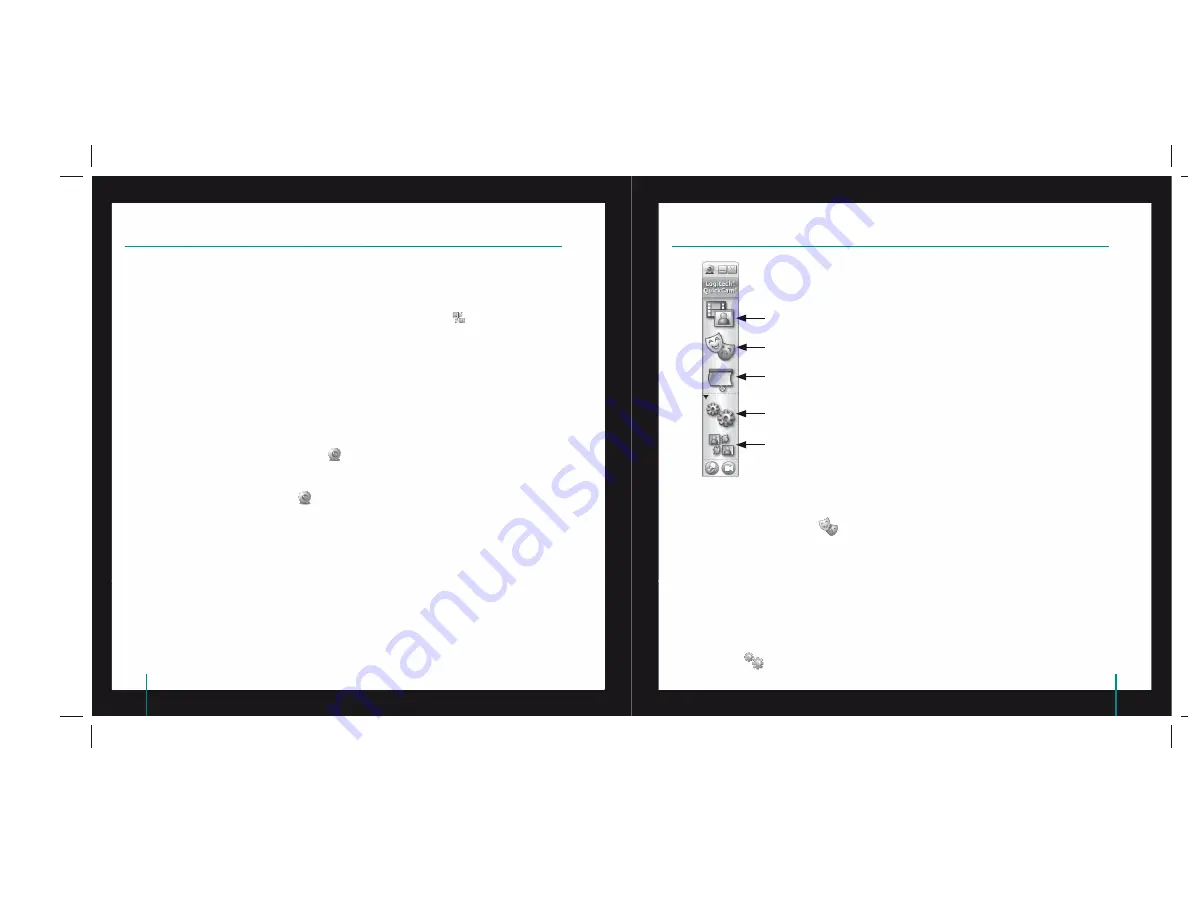
34
QuickCam
®
Pro for Notebooks
35
QuickCam
®
Pro for Notebooks
¡La cámara está confi gurada y lista para usar!
Éstas son algunas de las muchas posibilidades de uso de su nueva cámara Web
Videoconferencias en directo para charlar con la familia y los amigos. (Es preciso instalar y usar una
aplicación de mensajería instantánea. Para más información, haga clic en
en el software QuickCam
®
.)
Fotografías y vídeos compartidos o enviados por correo electrónico.
Vídeo añadido a los artículos para subastar en eBay (visite
www.logitech.com/videosnap
).
7
Uso del software QuickCam
®
Utilice uno de estos métodos para iniciar el programa Logitech
®
QuickCam
®
:
Haga doble clic en el icono de
QuickCam
®
situado en el escritorio.
- o bien-
Haga clic en el icono de
QuickCam
®
situado en la barra de tareas (en la esquina inferior derecha
del escritorio).
•
•
•
•
•
Consejo
Para personalizar sus llamadas de vídeo con avatares, accesorios faciales o Fun Filters, haga clic en
el botón
Video Effects
.
9
Calidad de imagen
Logitech
®
RightLight
™
2 garantiza la mejor calidad de imagen posible en condiciones de luz posterior, escasa o
de contraste intenso que crea sombras en la cara del usuario. Si la cámara detecta ese tipo de condiciones,
se abrirá un cuadro de diálogo para permitir activar Logitech
®
RightLight
™
2. Haga clic en Sí para dejar que
la cámara ajuste automáticamente los valores de frecuencia de cuadro, color y exposición con los que
obtener una calidad de imagen óptima. Para ajustar esos parámetros manualmente, haga clic en el botón
Confi guración
.
Grabación de vídeo y captura de fotografías.
Activación de Logitech Video Effects.
Desactivación de audio o vídeo (durante una videoconferencia).
Confi guración de parámetros de cámara.
Instalación y uso de servicios y programas de vídeo.
8
Funciones del software QuickCam
®
6
¡Enhorabuena!