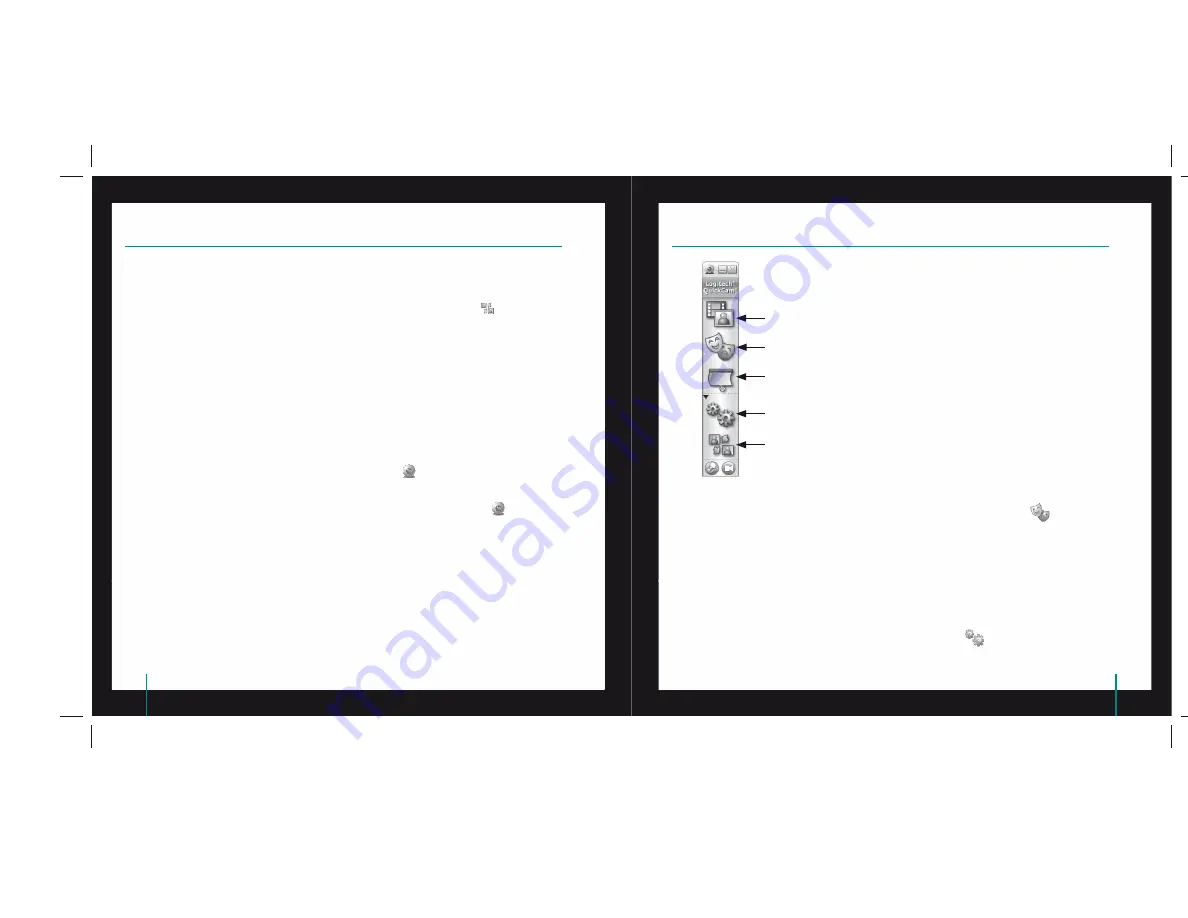
90
QuickCam
®
Pro for Notebooks
91
QuickCam
®
Pro for Notebooks
Ваша камера настроена и готова к использованию
Веб-камеру можно использовать для различных целей, например
Бесплатная
видеосвязь
с
друзьями
и
родственниками
. (
Необходимо
установить
и
запустить
приложение
для
передачи
мгновенных
сообщений
.
Щелкните
значок
в
программе
QuickCam
®
чтобы
получить
дополнительную
информацию
)
Делать
фотоснимки
или
видеозаписи
,
которые
можно
отослать
по
электронной
почте
или
сделать
доступными
по
сети
.
Добавлять
видеоизображение
к
товару
,
выставленному
на
аукционе
E-bay
(
см
.
www.logitech.com/videosnap
).
7
Использование программного обеспечения
QuickCam
™
Для запуска программы Logitech
®
QuickCam
™
выполните одно из следующих действий:
На
рабочем
столе
выполните
двойной
щелчок
значка
QuickCam
®
.
-
или
-
В
нижнем
правом
углу
рабочего
стола
на
панели
задач
щелкните
значок
QuickCam
™
.
•
•
•
•
•
Совет
Настройка видеовызова при помощи программного обеспечения Avatar images,
Face Accessories или Fun Filters производится после нажатия кнопки
Video Effects
.
9
EОбеспечение качества изображения
Logitech
®
RightLight
™
2 автоматически обеспечивает хорошее качество изображения,
если источник освещения резкий, слабый, или находится сзади, что обычно приводит
к отбрасыванию тени на лицо. Когда камера определяет наличие подобной ситуации,
появляется диалоговое окно с вопросом, хотите ли вы включить Logitech
®
RightLight
™
2.
Щелкните
Yes
(Да), чтобы выполнить автоматическую корректировку экспонирования,
цвета и частоты смены кадров для получения более качественного изображения.
Чтобы настроить эти параметры вручную, нажмите кнопку
Settings
(Настройки).
Видеозапись и создание фотоснимков.
Включение функции Logitech Video Effects.
Выключение звука и изображения (во время видеовызова)
Настройка параметров камеры.
Установка и использование программ и служб видеосвязи.
8
Возможности программного обеспечения QuickCam
®
6
Поздравляем




































