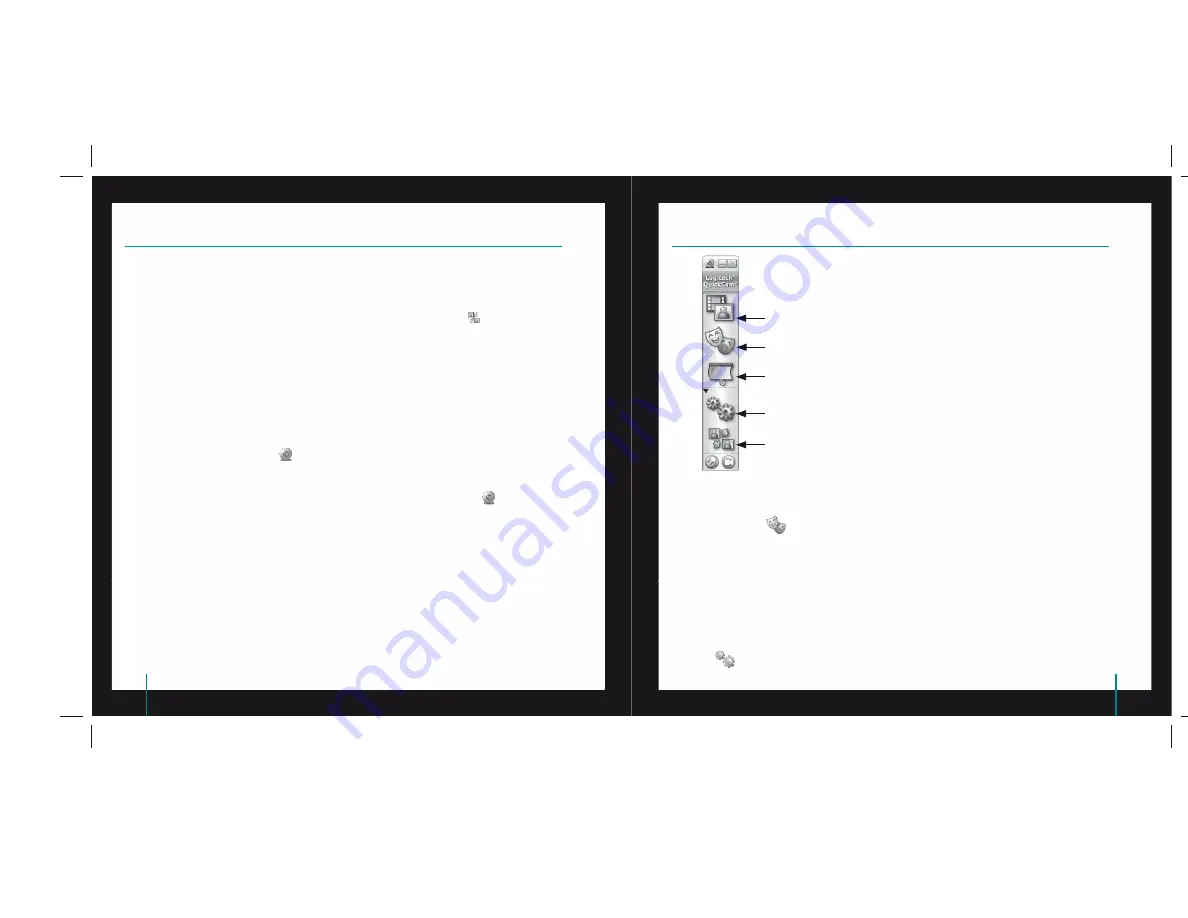
104
QuickCam
®
Pro for Notebooks
105
QuickCam
®
Pro for Notebooks
Kamera je nastavena a připravena k použití!
Novou webovou kameru můžete používat mnoha způsoby:
Bezplatně využívat možnost audiovizuálního volání s přáteli a rodinou. Je nutná instalace a použití aplikace
pro okamžité zasílání zpráv. Další informace zobrazíte klepnutím na položku
v softwaru QuickCam
®
.
Taking still photos or recording videos to share or e-mail.
Přidávat videa na aukce E-bay (další informace naleznete na adrese
www.logitech.com/videosnap
).
7
Použití softwaru QuickCam
®
Program Logitech
®
QuickCam
®
lze spustit následujícími způsoby:
Poklepejte na ikonu
QuickCam
®
na ploše.
- nebo-
Na hlavním panelu v pravém dolním rohu plochy klepněte na ikonu
QuickCam
®
.
•
•
•
•
•
Tip
Chcete-li si audiovizuální volání přizpůsobit pomocí upravených obrázků Avatar,
funkce Face Accessories (Doplňky obličeje) nebo Fun Filters (Zábavné fi ltry), klepněte na tlačítko
Video Effects
(Obrazové efekty).
9
Zajištění kvality obrázků
Technologie Logitech
®
RightLight
™
automaticky zajistí nejvyšší kvalitu obrazu v podmínkách příliš silného,
slabého nebo zadního osvětlení, kdy na vašem obličeji obvykle vzniká stín. Pokud kamera zjistí tyto podmínky,
zobrazí se dialogové okno s dotazem, zda má být zapnuta technologie Logitech
®
RightLight
™
2. Klepnutím na
možnost Yes (Ano) necháte kameru automaticky nastavit frekvenci snímků, barvu a expozici tak,
aby bylo dosaženo nejvyšší kvality obrazu. Chcete-li tato nastavení provést ručně, klepněte na tlačítko
Settings
(Nastavení)
.
Záznam videa a pořizování snímků.
Zapnutí obrazových efektů Logitech Video Effects.
Zapněte ztlumení zvuku a obrazu (během video telefonování).
Proveďte nastavení kamery.
Nainstaluje a použijte video programy a služby.
8
Funkce softwaru QuickCam
®
6
Blahopřejeme

























