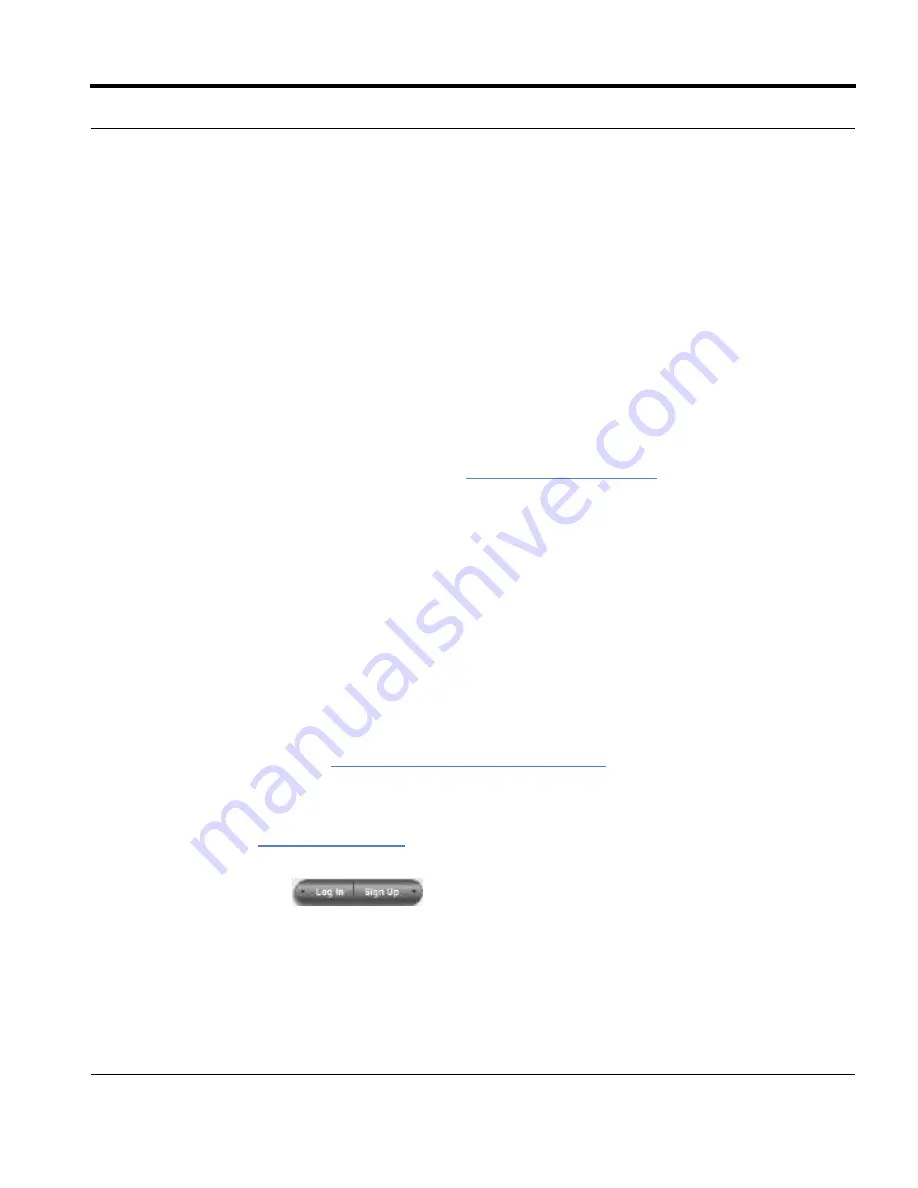
Livescribe
™
Desktop for Mac User Guide
53
Getting New Applications
Manually Checking for Updates
To check for updates to your Livescribe™ smartpen:
•
Choose
Livescribe Desktop
>
Check for Updates
in the Main Menu. Livescribe™ Desktop will
check for updates. Updates can include newer versions of your applications or new internal
software and firmware used by your Livescribe™ smartpen.
Getting New Applications
Livescribe and other companies offer applications for your Livescribe™ smartpen. You can download
these from the Livescribe Online Store. Just go to
www.livescribe.com/store
and browse the
applications available. Some applications are free and others are available for purchase. These
applications are designed to work like the built-in applications that come with your Livescribe™
smartpen. Visit the store regularly to check for new updates.
After you download a new application, you can use Livescribe™ Desktop and add it to any Livescribe
smartpen registered to your Livescribe account.
All applications are added through Livescribe Desktop. Livescribe Desktop adds downloaded
applications to your smartpen under the
Applications
menu. This menu is the first menu item
underneath the Main Menu and is available after you add your first downloaded application.
Purchasing Applications
Using the Livescribe Store (see
Visit the Livescribe Store on page 47
) can purchase and download
new applications for your Livescribe™ smartpen from Livescribe and other vendors.
1.
From Livescribe™ Desktop, click
Livescribe Store
in the Livescribe Online view.
Alternatively, go to
www.livescribe.com
from your web browser and click on the Community tab to
go to Community page.
2.
Click the
Log In
button
to go to Livescribe account.
















































