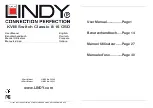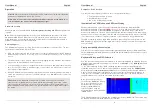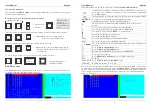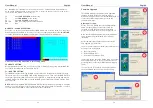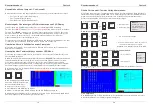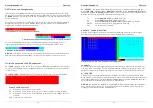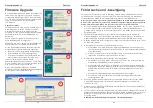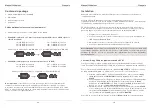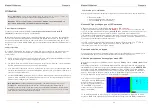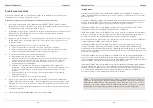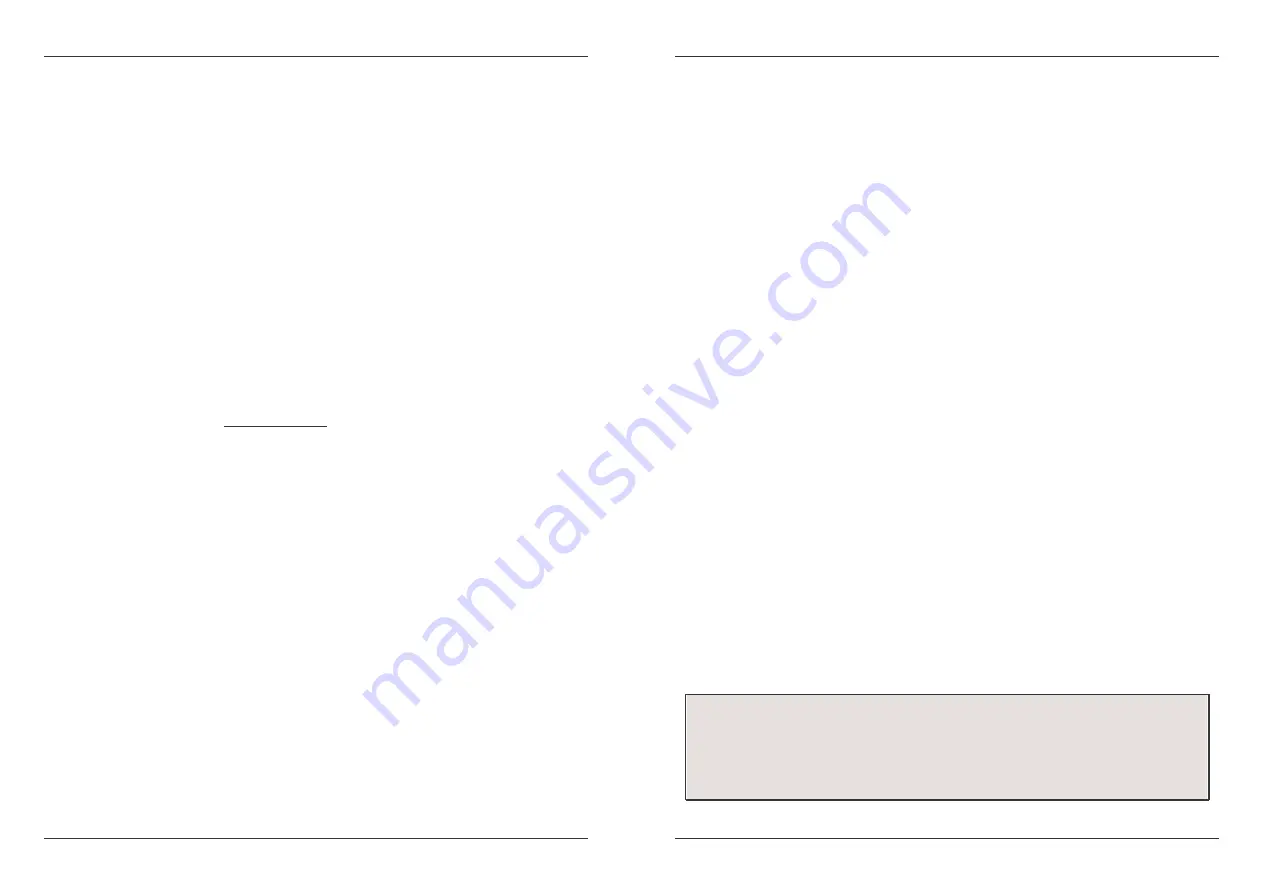
User Manual
English
13
Troubleshooting
If none of the port LEDs or the display of the KVM Switch are illuminated please check that the
power adapter is connected and switched on at the mains.
Before you check any further please make sure that all cables are well connected!
1. If the KVM Switch reacts to keyboard input from the SCROLL LOCK key (or NUM or CAPS
LOCK) with a beep signal but you get no monitor picture displayed please check if the
currently selected computer is in sleep mode or powered down.
2. If the Monitor picture is not sharp or shows shadows: Make sure you have used high quality
video cables with coaxial cores. You may consider to reduce the video frame rate to 72Hz.
3. Don’t press any keys on the keyboard whilst a selected computer is booting up. Otherwise
it may cause a keyboard error, or the keyboard may not be detected at the PC side.
4. The computer boots up fine, but the keyboard doesn’t work:
a) Please use only PS/2 interface keyboards!
b) Make sure the keyboard works when directly plugged into the computer.
c) Try a different keyboard, but use standard PS/2 keyboards (some keyboards with extra
multimedia keys may not be supported).
5. The Mouse is not detected during PC boot up:
a) Please use only PS/2 interface mice!
b) Make sure the mouse works when directly plugged into the computer. You may have
to install the appropriate mouse driver on all connected computers!
c) Make sure the mouse is a true PS/2 mouse. A combo mouse will work just as long as it
is set for PS/2 mode with the correct adapter.
d) Some advanced mice like radio frequency mice, 5 button mice and scroll wheel mice
use very uncommon proprietary signals. Although LINDY has carefully checked for the
highest compatibility, we cannot guarantee that the KVM Switch will work with all
known mice.
e) Avoid moving the mouse or pressing the mouse buttons when switching ports.
f) Avoid switching ports during the PC shut down process.
6. If you want to connect a computer via USB ports pls use the LINDY electronic PS/2 to USB
adapter No. 42866. – other simple wiring adapters will not work This may also help in
some case when you cannot solve PS/2 mouse and keyboard problems.
7. Please check if your problem can be solved by resetting the KVM switch, via the front push
buttons on the front panel.
8. If you have forgotten a Password please contact LINDY.
Benutzerhandbuch
Deutsch
14
Überblick
Herzlichen Glückwunsch zum Erwerb des KVM Switch Classic OSD. Bitte lesen Sie dieses
Handbuch sorgfältig um alle Möglichkeiten kennen zu lernen, die Ihnen dieser KVM-Switch
bietet.
Durch den Einsatz der LINDY KVM Switches können Sie in erheblichem Maße Kosten ein-
sparen, z.B. für zusätzliche Monitore, Tastaturen und Mäuse. Und Sie sparen erheblich an
Platz- und Ressourcenverbrauch für elektrische Leistung sowie Kühlleistung ihrer Klimaanlage.
Ferner gibt es keine Probleme mehr durch das Verwechseln von Mäusen und Tastaturen.
Der Zugriff auf alle angeschlossenen Rechner erfolgt über eine zentrale Konsole. Gestatten Sie
bitte an dieser Stelle den Hinweis, dass LINDY auch höherwertige KVM Switches mit Zugriffs-
steuerung von mehreren Konsolen aus anbietet, auch mit KVM-Zugriff aus der Distanz und
sogar über Internet.
LINDY KVM Switches der Classic OSD Serie erlauben den Zugriff auf bis zu 16 direkt ange-
schlossene Rechner von einem einzigen Eingabeplatz mit Monitor, Maus und Tastatur.
Zum Anschluss von mehr als 16 Rechnern können die Classic OSD KVM Switches auf
einfachste Weise in einem Daisy Chain Bus kaskadiert werden. Bis zu 8 KVM Switches können
in einem Bus mit maximal 128 Servern zusammengefasst werden. Dabei gehen keine Ports
durch Kaskadierung verloren.
Die KVM Switches der Classic OSD-Serie unterstützen den Anschluss von PS/2 Mäusen und
Tastaturen. Rechner mit USB Anschlüssen können unter Verwendung der PS/2 auf USB
Adapter LINDY Art.Nr. 42866 angeschlossen werden.
Die KVM Switches der Classic OSD-Serie unterstützen das Umschalten zwischen den ange-
schlossenen Rechnern auf 3 Arten: Auswahl über die Tasten an der Frontblende des KVM
Switch, Auswahl über Bildschirmmenü (OSD, On Screen Display), Auswahl über Tastatur-
Hotkey.
Die Tastatur- und Mausverbindungen werden vom KVM Switch permanent für alle ange-
schlossenen Rechner emuliert, so dass keine Fehlermeldungen von den angeschlossenen
Rechnern erzeugt werden.
Die KVM Switches der Classic OSD-Serie sind rückwärts kompatibel zu den KVM Switches der
P-Serie und können mit diesen auch in gemischten Daisy Chain Installationen verwendet
werden. In solchen Fällen sollten die P-Modelle als Slave KVMs eingesetzt werden, da die
Classic OSD Modelle erweitete KVM Optionen bieten, die auf die Slave P-Modelle vererbt
werden. Die Classic OSD-Modelle sind ebenfalls kompatibel zu den meisten anderen PS/2
KVM Switches, Sie bieten 3 verschiedene Hotkey-Optionen (Rollen / Num / Caps Lock),
müssen dann aber zumeist mit den anderen KVM Switches über die Ports kaskadiert werden.
Bitte beachten - Da der KVM Switch die Maus- und Tastatursignale interpretieren,
emulieren und weiterleiten muss, ist es erforderlich, dass er die Protokolle “versteht”. Die
KVM Switches der Classic OSD-Serie unterstützen PS/2-Mäuse mit bis zu 5 Tasten und 2
Scrollrädern.
Einige
erweiterte
Funktionen
von
kabellosen
(Funk-)Mäusen
und -Tastaturen, die proprietäre nicht voll Microsoft® kompatible Treiber verwenden
werden möglicherweise nicht unterstützt.