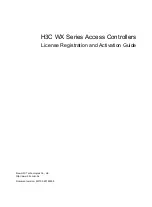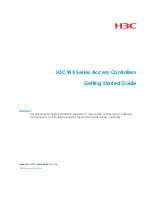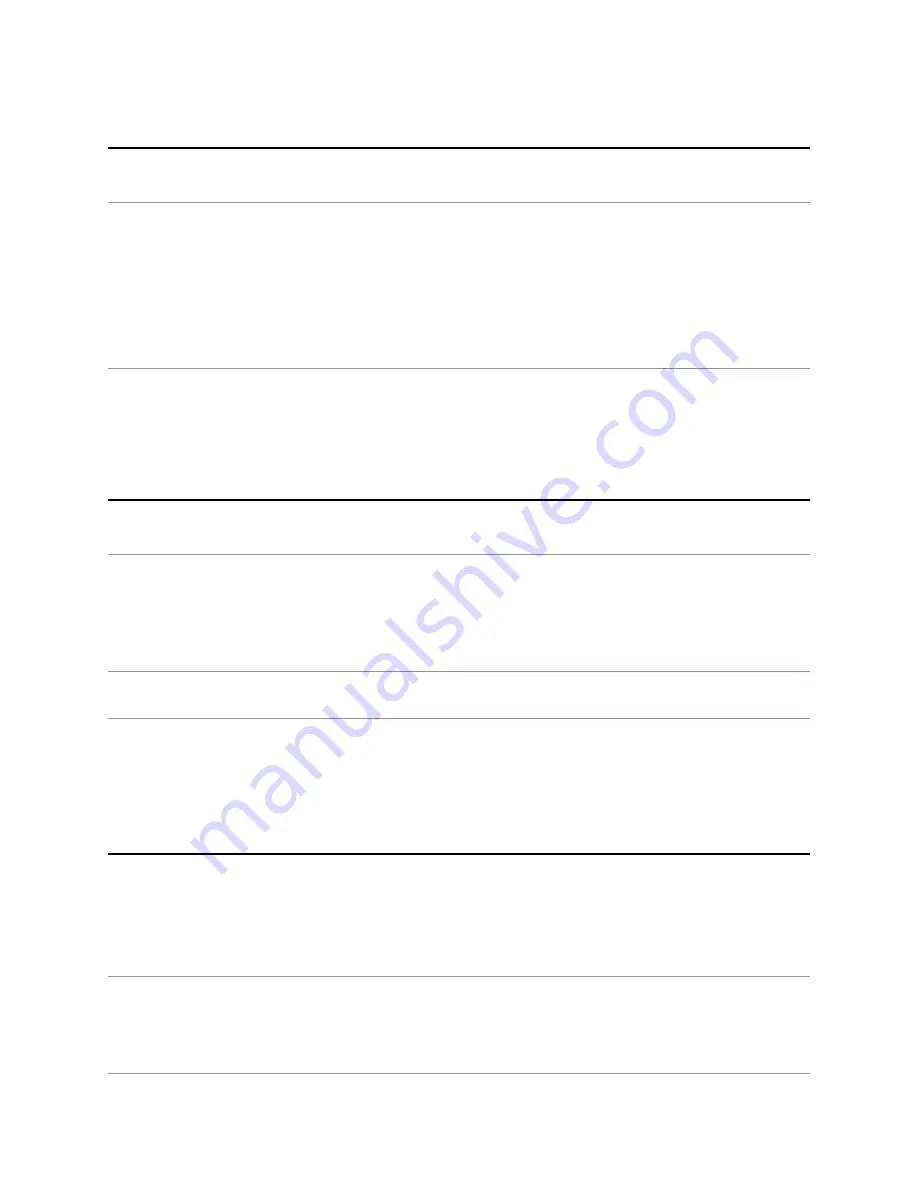
20
TROUBLESHOOTING
Issue
Issue
Issue
Cause(s)
Cause(s)
Cause(s)
Solution
Solution
Solution
All lights on a single port turn
OFF
Aurora SE is not audio reactive
Aurora SE is not audio reactive
with Auto Gain
Aurora SE not appearing on mo-
bile device’s Wi-Fi settings
Aurora SE not appearing on
the Aurora Mobile App’s list of
devices
Connecting to Android devices
Live Control Mode/Show Mode
not working
LEDs flickering
LEDs stuck on one color
Odd colors appearing on LEDs
Tripped fuse—too much current
being pulled
Wrong mode/Wrong connection
Loud audio causes Auto Gain
to decrease automatically and
requires time to reset to ambient
sound levels
--
--
Android-specific connection
issues
Wrong mode
Not enough power
Broken LED
Not enough power
Not enough power
Turn Aurora SE ON/OFF.
Check if audio reactive mode is
ON/OFF on Aurora Mobile App
or DMX 512 console/controller.
Check if audio is connected to IN
1 or IN 2.
Check audio input level on the
Audio Control page
Give Aurora SE ~15 seconds of
silence to calibrate the Auto-Gain
algorithm.
Turn Wi-Fi network ON/OFF on
the mobile device
Close and reopen the Aurora
Mobile App.
Forget the Aurora network in
the mobile device settings and
re-find it.
Turn mobile data ON/OFF. Turn
Bluetooth ON/OFF
Ensure that Aurora SE is not in
DMX 512 mode (next mode/pat-
tern status LED is yellow in DMX
512 Mode).
Check power requirements or do
end of line voltage testing.
Refer to the
Aurora SE Power
Best Practices Appendix
for
details.
Check for broken LEDs.
Check power requirements. Re-
fer to the
Aurora SE Power Best
Practices Appendix
for details.
Check power requirements. Re-
fer to the
Aurora SE Power Best
Practices Appendix
for details.
Aurora Mobile App
Aurora SE
Lighting