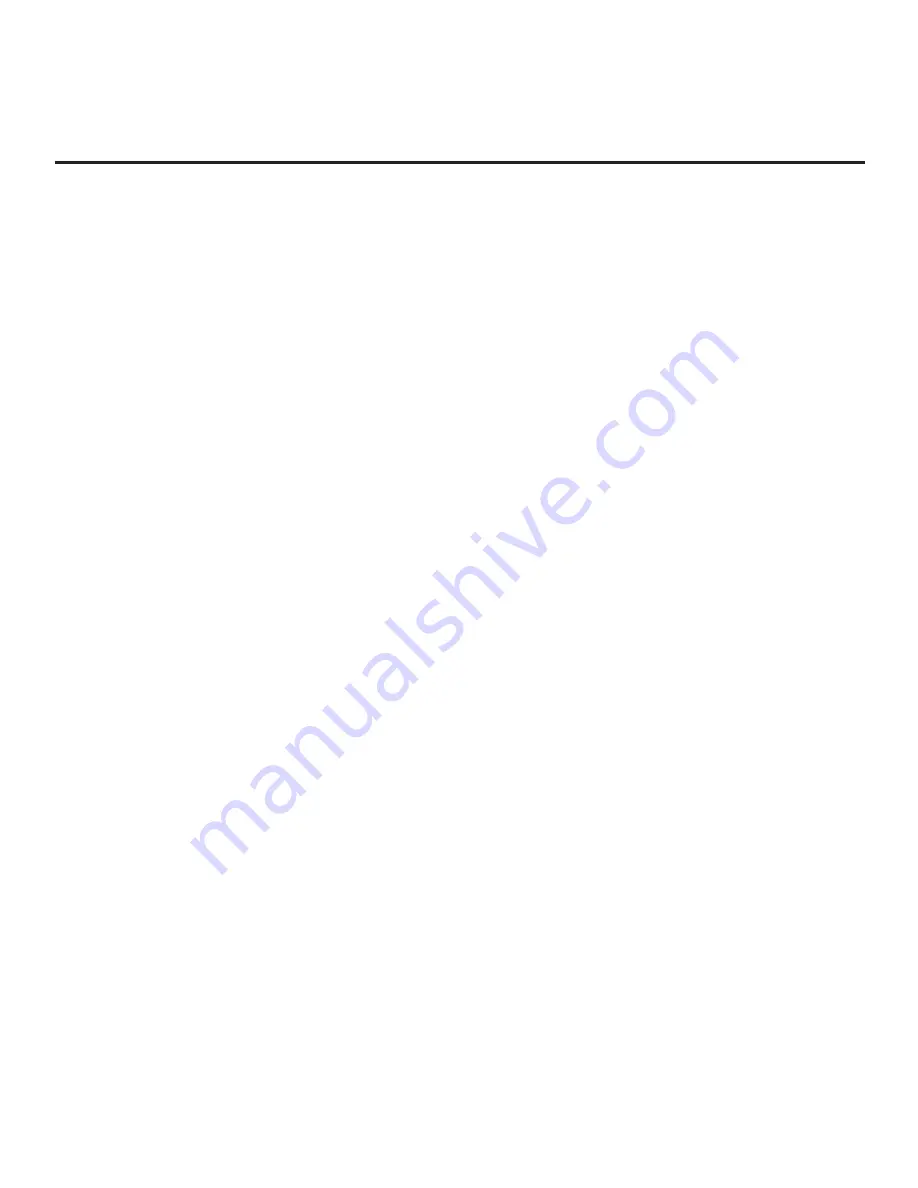
23
206-4272
*
PCS150R and later Pro:Centric servers do not support HRC or IRC cable channel frequencies.
EZ-Manager Wizard (Cont.)
(Continued from previous page)
3. Refer to the appropriate subsection below, depending on the Pro:Centric server configuration, to
complete the remaining fields.
RF Configuration
a) In the Media Type
field,
use the Left/Right arrow keys to select
RF
.
b)
In the Data Channel field, use the Left/Right arrow keys to select the RF channel number
that will be used by the Pro:Centric server as its data channel. The Data Channel value can
be set from 1 to 135.
*
IP Configuration
a) In the Media Type
field,
use the Left/Right arrow keys to select
IP
.
Note:
By default, the Pro:Centric Manual Configuration screen initially shows RF configuration
fields. When you select “IP” as the Media Type, the Data Channel and Signal Strength/Quality
fields are replaced with IP Address and IP Port fields.
b) Enter the Pro:Centric server IP address and port number in the IP Address and IP Port
fields,
respectively. The IP address must match the IPv4 multicast address and the port number
must match the port number that is set in the Pro:Centric server.
For each data entry field: Use the arrow keys to select the field and press
OK
. Then, you
can either use the number keys on the Installer Remote to direct enter data values or use
the arrow keys to select the appropriate number(s) from the pop-up virtual keyboard displayed
at the bottom of the screen. When you are done, select
Enter
from the virtual keyboard, and
then press
OK
on the Installer Remote.
4. Once all fields are completed as required, you
have two options (see also note below):
• To save the data entered and exit the wizard, use the arrow keys to select
EXIT
and then press
OK
. In the subsequent pop-up confirmation window, select
SAVE & EXIT
, and then press
OK
once more. The Pro:Centric application and/or E-Z Installation data will be downloaded to the
STB at a later time. This option is useful, in particular, if the Pro:Centric server has not yet been
configured.
• To initiate a real-time download of Pro:Centric application and/or E-Z Installation data, use the
arrow keys to select
NEXT
, and then press
OK
.
The EZ-Manager Wizard will proceed with the remaining Pro:Centric application and/or E-Z
Installation data download steps (see Processing the Pro:Centric Configuration screen example
on page 21).
Note:
With RF configuration, Pro:Centric server data must be present on the RF channel selected
as the STB’s Data Channel in order for you to select “NEXT” (you will see a “data channel found”
message below the Signal Quality indicator). With IP configuration, Pro:Centric server data must
be present via the wired LAN cable connection in order for you to select “NEXT” (you will see a
“IP server found” message below the IP Port field). The “NEXT” button is initially a “SEARCH”
button until the data entered is verified.
(Continued on next page)






























