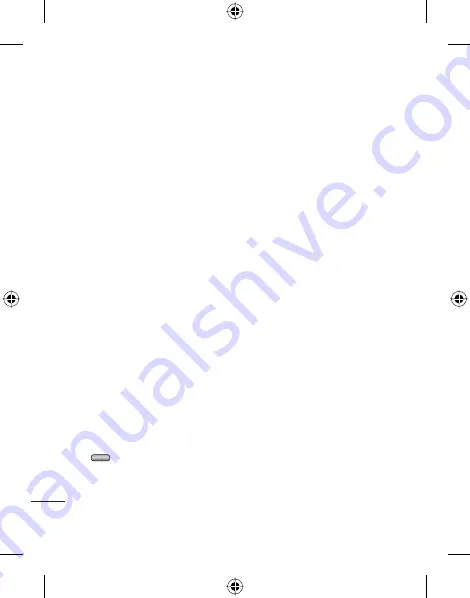
50
LG KF750
| User Guide
T
he w
e
b
Vodafone live!
The user subscribes to a feed by
entering the feed’s link into the
reader or by clicking an RSS icon in a
browser that initiates the subscription
process. The reader checks the user’s
subscribed feeds regularly for new
content, downloading any updates
that it finds.
Adding the Feed
You can input the feed directly
yourself:
Vodafone live!
➝
RSS
reader
➝
Options
➝
Add new
or you
can click the feed link by selecting the
RSS icon in the webpage.
Updating the RSS reader
1
You can select
Update
or
Update
all
.
2
If you want to update it
automatically, select
Update
schedule
.
Changing the web browser
settings
1
From the standby screen press
and choose
Vodafone live!
.
Select
Browser settings
.
2
You can choose to edit
Profiles
,
Appearance settings
,
Cache
,
Cookies
,
Security
, or
Reset
Settings
.
3
Once you have changed your
settings, touch
Select
.
Using Bluetooth
1
Ensure Bluetooth is switched
On
and
Visible
for both your PC and
KF750.
2
Pair your PC and KF750 so that a
passcode is required for connection.
3
Use the
Connection wizard
on
your LG PC Suite to create an active
Bluetooth connection.
4
Click
Communication
on your PC.
Then click
Settings
.
5
Click
Modem
.
6
Choose
Standard Modem over
Bluetooth link
and click
OK
. It will
now appear on screen.
7
Click
Connect
and your PC will
connect through your KF750.



























