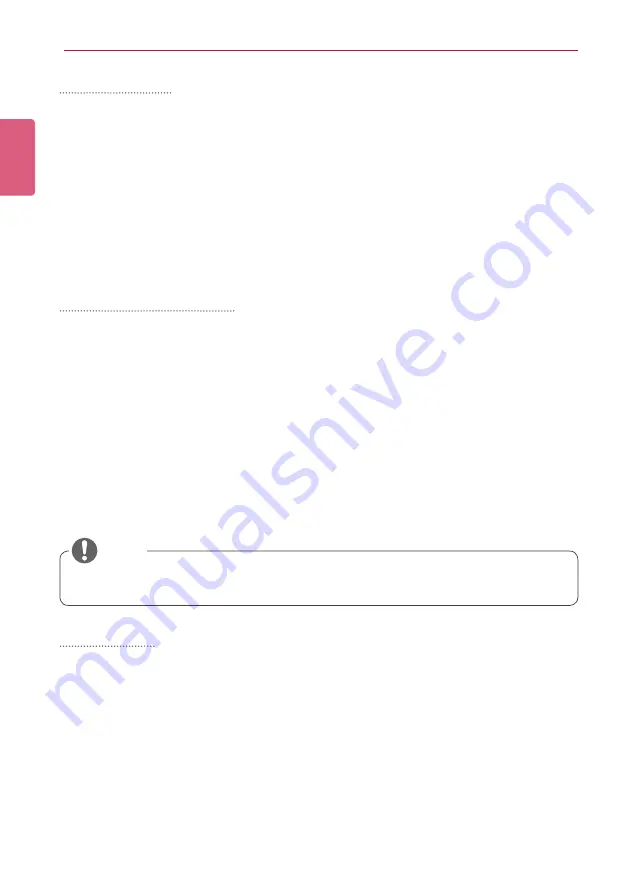
ENGLISH
40
SuperSign Manager
Adding widgets
1
In the Library area, click
Service > Element > Widget
.
2
Enter a widget code and click the
[Add]
button.
•
A widget zone is created on the Canvas.
3
Place the widget zone anywhere you want on the Canvas.
4
Click the Preview from the quick menu at the bottom of the screen.
•
You can see that the widget zone is added.
5
Set the widget zone in the Tools panel.
•
For more information on the Tools panel, see 44 Page, “Editing with the Tools Panel”.
Adding streaming media
1
In the Library area, click
Services > Element > Streaming
.
2
Select an item, video, or audio.
3
Enter a streaming address (URI) and click the
[Add]
button.
•
A streaming zone is created on the Canvas.
4
Place the streaming zone anywhere you want on the Canvas.
5
Click the Preview from the quick menu at the bottom of the screen.
•
You can see that the streaming zone is added.
6
Set the streaming zone in the Tools panel.
•
For more information on the Tools panel, see 44 Page, “Editing with the Tools Panel”.
Adding dates
1
In the Library area, click
Service
>
Date/Time
.
2
Click the
[Add Date]
button in
Date/Time
or drag and drop a preferred date image into the
canvas.
•
A date zone is created on the Canvas.
3
Place the date zone anywhere you want on the Canvas.
4
Click the Preview from the
quick menu
at the bottom of the screen.
•
A date zone is created on the Canvas.
5
Set the date zone in the Tools panel.
•
For more information on the Tools panel, see 44 Page, “Editing with the Tools Panel”.
•
When you provide streaming services, please use Windows Media Encoder.
NOTE






























