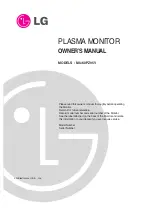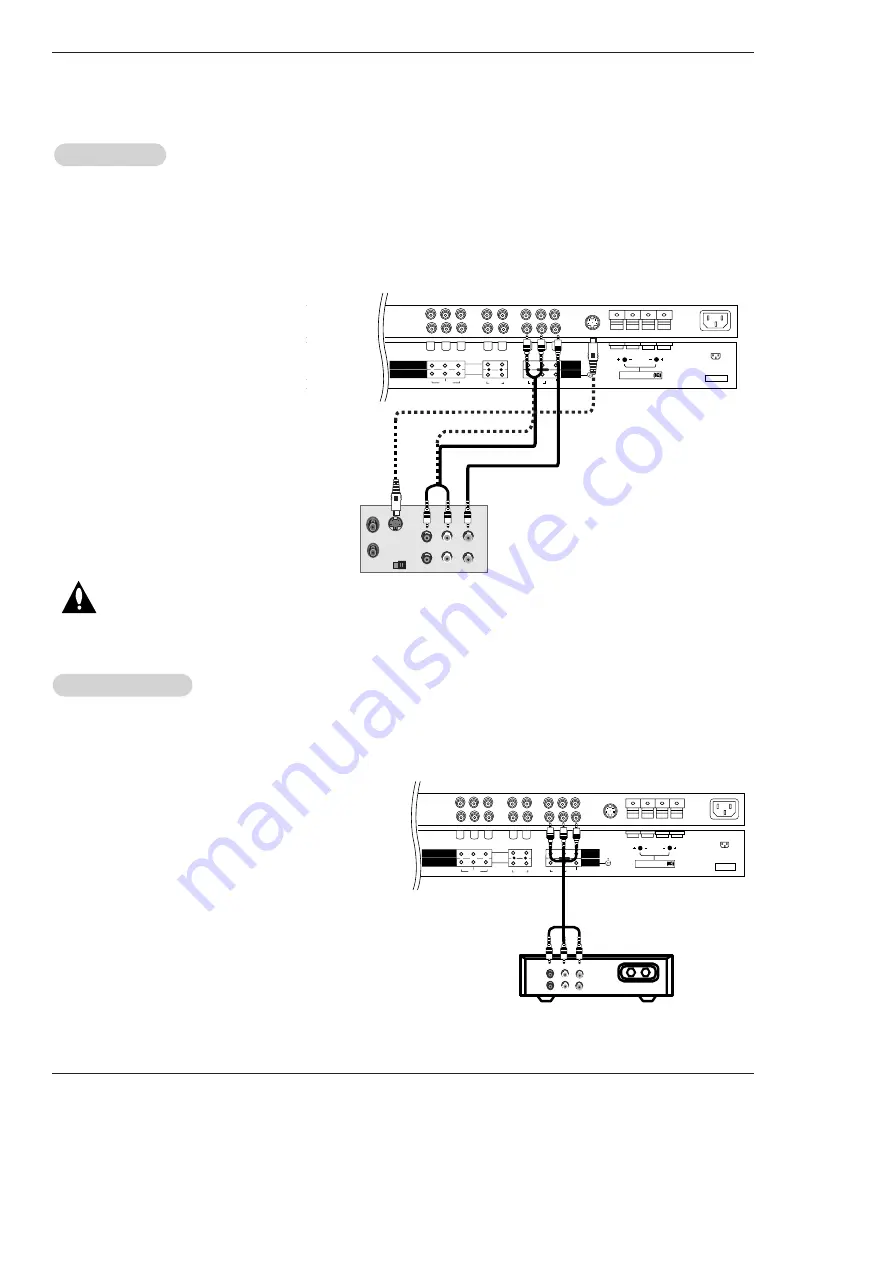
Owner’s Manual 11
Installation
NOTE: All cables shown are not included with the
Monitor
- To avoid picture noise (interference), leave an adequate distance between the VCR and Monitor
- Use the ISM Method (on the Option menu) feature to avoid having a fixed image remain on the screen for a long period of time.
Typically a frozen still picture from a VCR. If the 4:3 picture format is used; the fixed images on the sides of the screen may
remain visible on the screen.
Connection Option 1
Set VCR output switch to 3 or 4 and then tune
Monitor to the same channel number.
Connection Option 2
1. Connect the audio and video cables from the
VCR's output jacks to the Monitor input jacks,
as shown in the figure.
When connecting the Monitor to VCR, match
the jack colors (Video = yellow, Audio Left =
white, and Audio Right = red).
If you connect an S-VIDEO output from VCR to
the S-VIDEO input, the picture quality is
improved; compared to connecting a regular
VCR to the Video input.
2. Insert a video tape into the VCR and press
PLAY on the VCR. (Refer to the VCR owner’s
manual.)
3. Select the input source with using the
INPUT
SELECT
button on the remote control. (If con-
nected to A/V INPUT 1, select
Video
input
source)
Do not connect to both Video and S-
Video at the same time. In the event
that you connect both Video and the
S-Video cables, only the S-Video will
work.)
VCR Setup
VCR Setup
Y
P
B
P
R
AC INPUT
( )
( )
( )
( )
EXTERNAL SPEAKER
RGB INPUT
RGB OUTPUT
S-VIDEO
AUDIO
VIDEO
MONITOR
OUTPUT
VIDEO
R
L
AUDIO
COMPONENT INPUT 2
COMPONENT INPUT 1
S-VIDEO
OUT
IN
(R) AUDIO (L)
VIDEO
L/MONO
R
A/V INPUT
R
L
- After subscribing to a cable TV service from a local provider and installing a converter, you can watch cable TV programming.
The TV cannot display TV programming unless a TV tuner device or cable TV converter box is connected to the TV.
- For further information regarding cable TV service, contact your local cable TV service provider(s).
Connection Option 1
1. Select 3 or 4 with channel switch on cable box.
2. Tune the TV channel to the same selected output channel on
cable box.
3. Select channels at the cable box or with the cable box remote
control.
Connection Option 2
1. Connect the audio and video cables from the Cable Box's
output jacks to the TV input jacks, as shown in the figure.
When connecting the TV to a Cable Box, match the jack col-
ors (Video = yellow, Audio Left = white, and Audio Right =
red).
2. Select the input source with using the
INPUT SELECT
button
on the remote control. (If connected to A/V INPUT 1, select
Video
input source)
3. Select your desired channel with the remote control for cable
box.
Cable
Cable
TV Setup
TV Setup
Y
P
B
P
R
AC INPUT
( )
( )
( )
( )
EXTERNAL SPEAKER
TPUT
S-VIDEO
AUDIO
VIDEO
MONITOR
OUTPUT
VIDEO
R
L
AUDIO
COMPONENT INPUT 2
COMPONENT INPUT 1
TV
VCR
RF
Cable
(R) AUDIO (L)
VIDEO
R
L
R
L/MONO
A/V INPUT
VCR
Cable Box
External Equipment Connections
External Equipment Connections