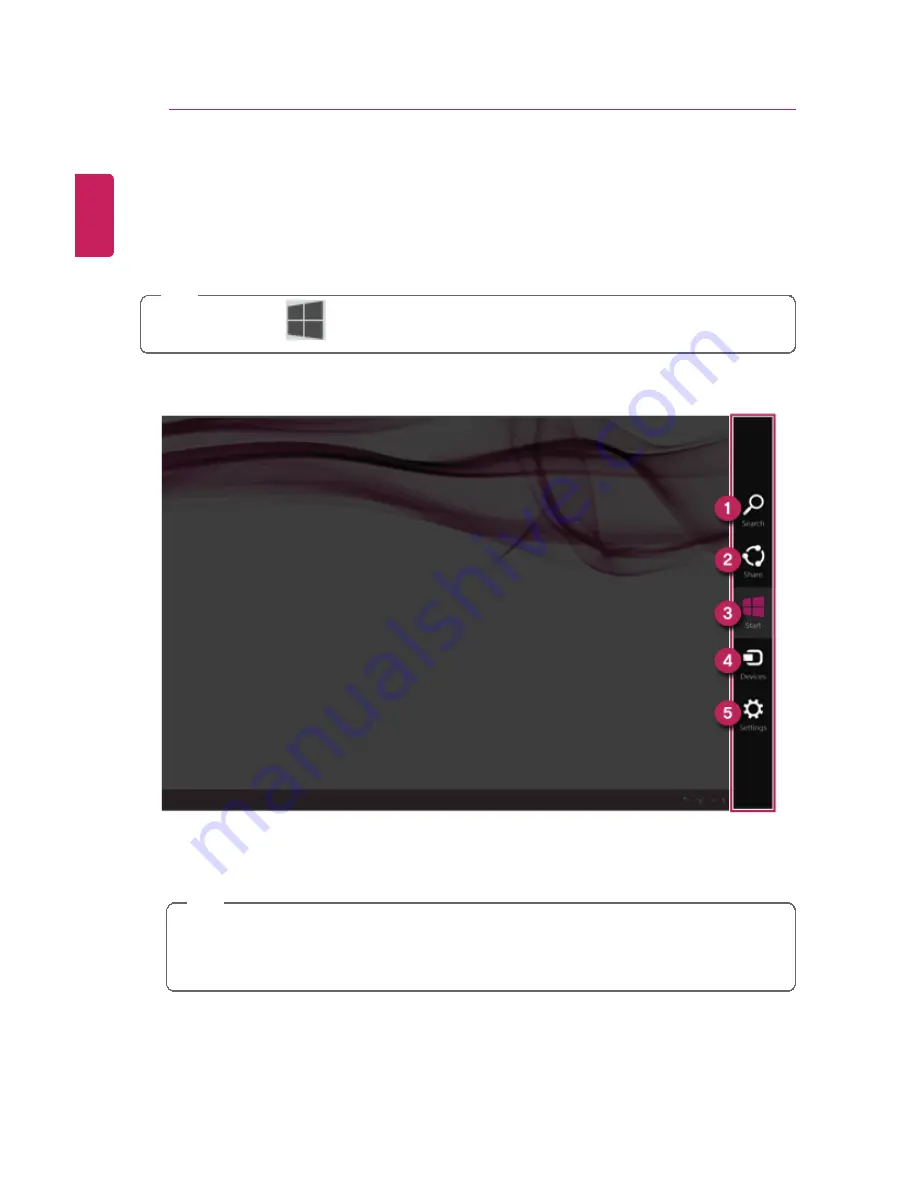
38
Using Windows® 8.1
Using
Charm Menu
Charms
of the new Windows is a menu designed to allow you to easily access functions
such as
Search, Share, Start, Device and Settings
.
When you move the mouse pointer from the Start screen or the Desktop screen to the top
or bottom-right corner,
Charms
appears.
TIP
[When you press [
] + [C],
Charms
appears immediately.
1
Search Menu
: Search system files, folders and other resources.
TIP
If it is used in the app on the Start screen, it is used as a search function for the
running app.
(Some apps which do not support the search function may not work properly.)
2
Share Menu
: Setting the app sharing feature.
3
Start Menu
: Switch to the Start screen or the screen of the previously running app.
ENGLISH
Summary of Contents for LG29V95
Page 1: ......
Page 26: ...26 Tips Important Safety Precautions ENGLISH ...
Page 27: ...Tips Important Safety Precautions 27 ENGLISH ...
Page 31: ...Using Windows 8 1 31 ENGLISH ...
Page 37: ...Using Windows 8 1 37 ENGLISH ...
Page 50: ...50 Using Windows 8 1 ENGLISH ...
Page 52: ...52 Using Windows 8 1 2 The basic categories appear on the Store screen ENGLISH ...
Page 60: ...60 Using Windows 8 1 2 Move the cursor to the top center of the running app screen ENGLISH ...
Page 61: ...Using Windows 8 1 61 3 When you drag the cursor down the screen is reduced in size ENGLISH ...
Page 64: ...64 Using Windows 8 1 6 Click on the empty screen to go to the Start screen ENGLISH ...
Page 103: ...Using the PC 103 2 In the Charms click Settings Change PC Settings ENGLISH ...
Page 105: ...Using the PC 105 5 When a device is found click the device to connect ENGLISH ...
Page 109: ...Using the PC 109 4 Click Change Adapter Settings ENGLISH ...
Page 110: ...110 Using the PC 5 Right click Ethernet and select Properties ENGLISH ...
Page 111: ...Using the PC 111 6 Select Internet Protocol Version 4 TCP IPv4 and click Properties ENGLISH ...
Page 121: ...Using Software 121 2 Click the All Lists menu to access the update and install lists ENGLISH ...
Page 140: ...140 Restoring the System ENGLISH ...
Page 147: ...Setup and Upgrade 147 1 Reboot the system and press F2 ENGLISH ...
Page 171: ...Setup and Upgrade 171 4 Press Enter in Enter New Password and Confirm New Password ENGLISH ...
Page 177: ...Setup and Upgrade 177 5 Press Enter in Enter New Password and Confirm New Password ENGLISH ...
Page 181: ...Setup and Upgrade 181 2 When the Exit menu appears click Load Setup defaults ENGLISH ...
Page 185: ...Setup and Upgrade 185 2 When the system setup screen appears click the Boot button ENGLISH ...
Page 199: ...Setup and Upgrade 199 3 Select an item size to proceed as instructed ENGLISH ...
Page 205: ...FAQ 205 3 Select an item size to proceed as instructed ENGLISH ...
Page 209: ...FAQ 209 ENGLISH ...
Page 216: ...216 FAQ 3 Closest available Access Point wireless network is automatically searched ENGLISH ...
Page 220: ...220 FAQ 4 Click Change Adapter Settings ENGLISH ...
Page 221: ...FAQ 221 5 Right click Ethernet and select Properties ENGLISH ...
Page 222: ...222 FAQ 6 Select Internet Protocol Version 4 TCP IPv4 and click Properties ENGLISH ...






























