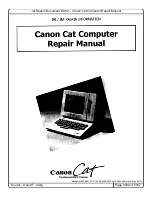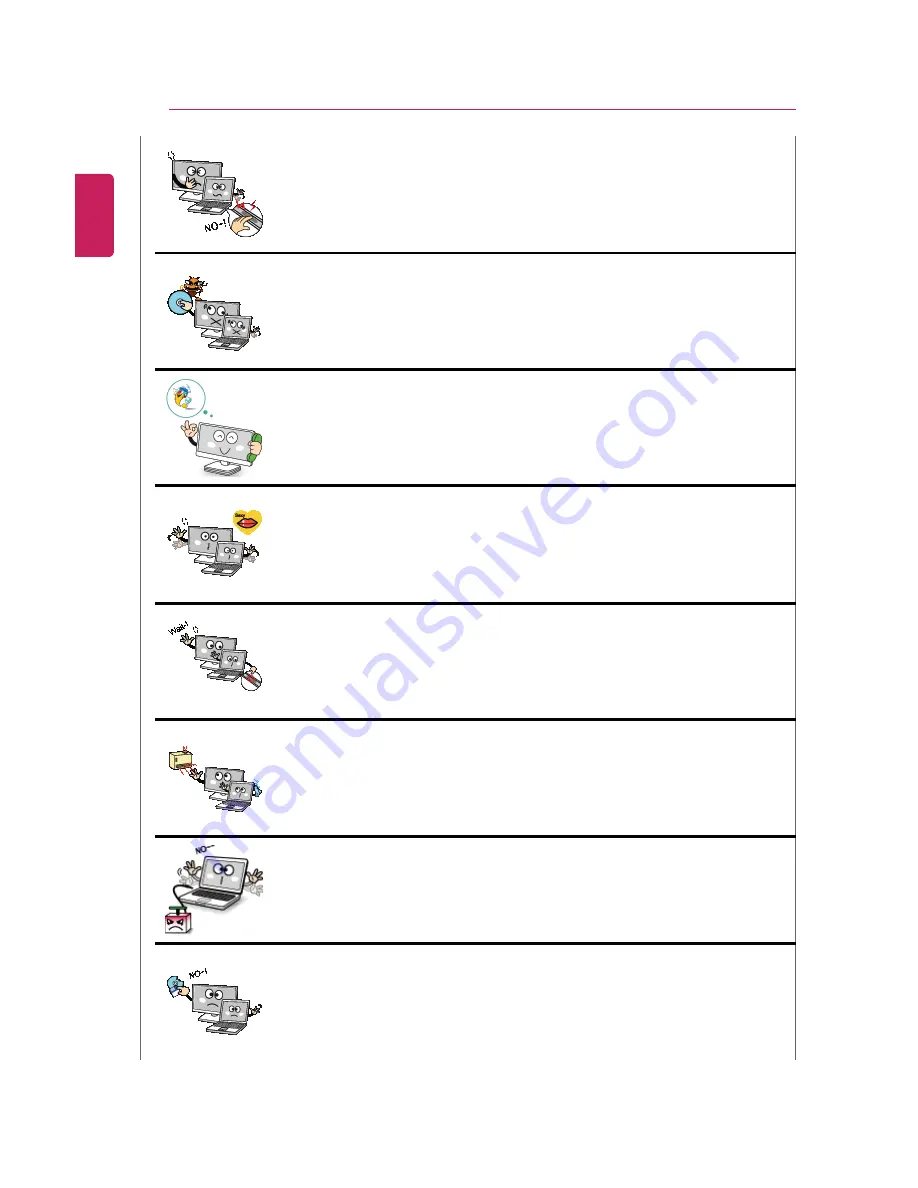
18
Tips / Important Safety Precautions
Do not put your finger or an object in the PC card slots.
•
An injury or electric shock may occur.
Install a vaccine program on your PC and do not download illegal
programs nor access any corruptive web site such as those
pushing pornographic contents.
•
The system may be infected and impaired.
Please ask one of our service technicians to check the
operational state after your PC has been repaired.
•
Otherwise, an electric shock or fire may occur.
For minors, we recommend a program that blocks access to
illegal or pornographic web sites.
•
Minors' exposure to adult-only contents may inflict psychological
instability or even trauma on them. Take an extra precaution for your
children if the whole family is using this machine.
Do not press the Eject button while the optical disk drive (CD/
DVD/Blu-ray) is running.
•
The data may be lost or the disk may spin out unexpectedly to cause
an injury.
Keep the machine away from heat-emitting devices such as a
heater.
•
The product may get deformed or catch on fire.
Do not insert other devices than designated ones in the ports.
•
Otherwise, the product may get damaged.
Do not use a damaged optical disc (CD/DVD/Blu-ray) or floppy
disk.
•
It may cause product damage or physical injury.
ENGLISH
Summary of Contents for LG29V95
Page 1: ......
Page 26: ...26 Tips Important Safety Precautions ENGLISH ...
Page 27: ...Tips Important Safety Precautions 27 ENGLISH ...
Page 31: ...Using Windows 8 1 31 ENGLISH ...
Page 37: ...Using Windows 8 1 37 ENGLISH ...
Page 50: ...50 Using Windows 8 1 ENGLISH ...
Page 52: ...52 Using Windows 8 1 2 The basic categories appear on the Store screen ENGLISH ...
Page 60: ...60 Using Windows 8 1 2 Move the cursor to the top center of the running app screen ENGLISH ...
Page 61: ...Using Windows 8 1 61 3 When you drag the cursor down the screen is reduced in size ENGLISH ...
Page 64: ...64 Using Windows 8 1 6 Click on the empty screen to go to the Start screen ENGLISH ...
Page 103: ...Using the PC 103 2 In the Charms click Settings Change PC Settings ENGLISH ...
Page 105: ...Using the PC 105 5 When a device is found click the device to connect ENGLISH ...
Page 109: ...Using the PC 109 4 Click Change Adapter Settings ENGLISH ...
Page 110: ...110 Using the PC 5 Right click Ethernet and select Properties ENGLISH ...
Page 111: ...Using the PC 111 6 Select Internet Protocol Version 4 TCP IPv4 and click Properties ENGLISH ...
Page 121: ...Using Software 121 2 Click the All Lists menu to access the update and install lists ENGLISH ...
Page 140: ...140 Restoring the System ENGLISH ...
Page 147: ...Setup and Upgrade 147 1 Reboot the system and press F2 ENGLISH ...
Page 171: ...Setup and Upgrade 171 4 Press Enter in Enter New Password and Confirm New Password ENGLISH ...
Page 177: ...Setup and Upgrade 177 5 Press Enter in Enter New Password and Confirm New Password ENGLISH ...
Page 181: ...Setup and Upgrade 181 2 When the Exit menu appears click Load Setup defaults ENGLISH ...
Page 185: ...Setup and Upgrade 185 2 When the system setup screen appears click the Boot button ENGLISH ...
Page 199: ...Setup and Upgrade 199 3 Select an item size to proceed as instructed ENGLISH ...
Page 205: ...FAQ 205 3 Select an item size to proceed as instructed ENGLISH ...
Page 209: ...FAQ 209 ENGLISH ...
Page 216: ...216 FAQ 3 Closest available Access Point wireless network is automatically searched ENGLISH ...
Page 220: ...220 FAQ 4 Click Change Adapter Settings ENGLISH ...
Page 221: ...FAQ 221 5 Right click Ethernet and select Properties ENGLISH ...
Page 222: ...222 FAQ 6 Select Internet Protocol Version 4 TCP IPv4 and click Properties ENGLISH ...