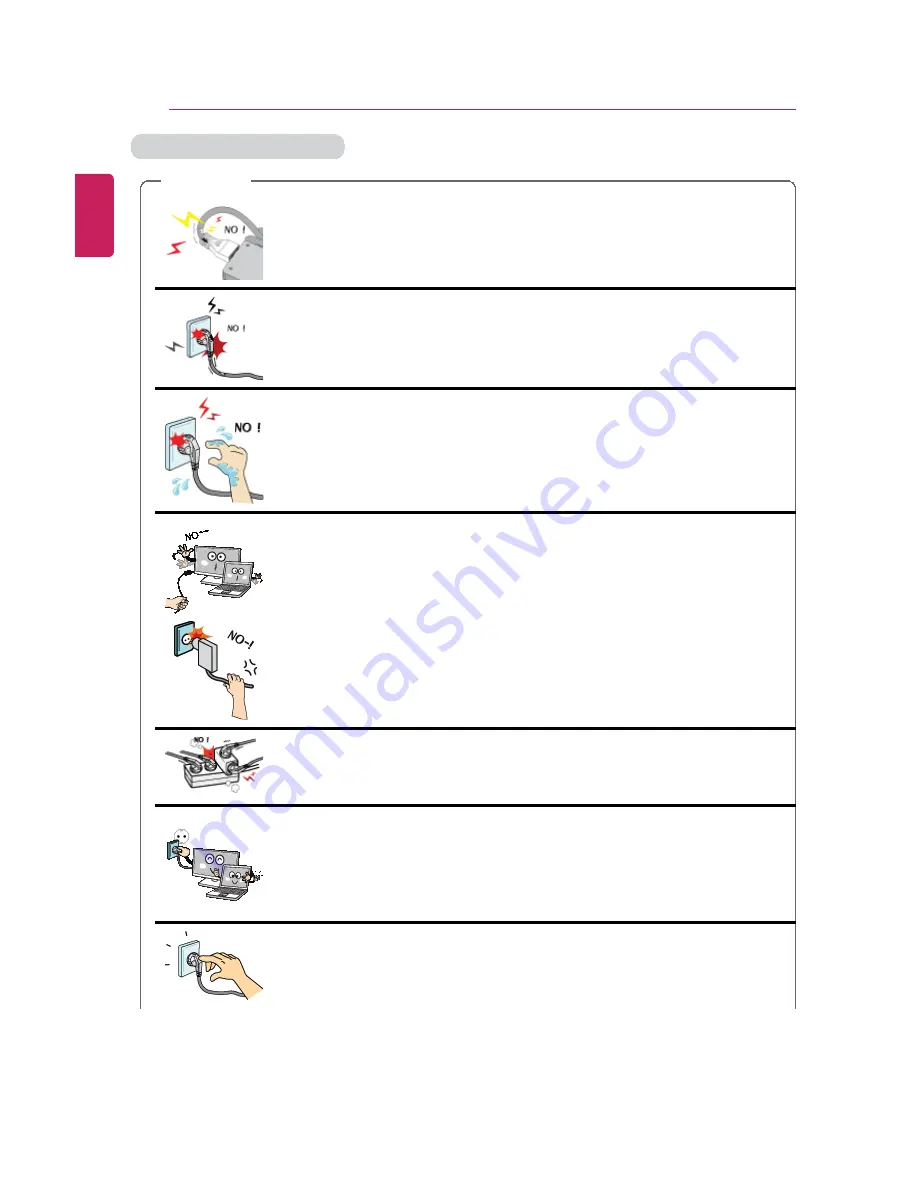
12
Tips / Important Safety Precautions
Plugging in the AC Adapter
WARNING
Do not bend the power cable for AC adapter too much or get
stamped by a sharp object.
•
The wires inside the cable may break and cause electric shock or
fire.
Do not use loose plugs or damaged power cords.
•
An electric shock or fire may occur.
Do not touch the power cord with your hands wet.
•
Otherwise, an electric shock may occur.
Pull the plug, not the cord, to disconnect the AC adapter and
power jack.
•
Otherwise, a fire may occur or the product may get damaged.
Operate the product at the proper voltage.
•
Excessive voltage may result in damage on the product, electric
shock or fire.
Use power outlets with an earth pin installed and proper supply of
rated electricity.
•
An electric leakage may cause an electric shock or fire.
Plug the power cord tightly into the outlet.
•
Loose connection of the power cord could cause a fire.
ENGLISH
Summary of Contents for LG29V95
Page 1: ......
Page 26: ...26 Tips Important Safety Precautions ENGLISH ...
Page 27: ...Tips Important Safety Precautions 27 ENGLISH ...
Page 31: ...Using Windows 8 1 31 ENGLISH ...
Page 37: ...Using Windows 8 1 37 ENGLISH ...
Page 50: ...50 Using Windows 8 1 ENGLISH ...
Page 52: ...52 Using Windows 8 1 2 The basic categories appear on the Store screen ENGLISH ...
Page 60: ...60 Using Windows 8 1 2 Move the cursor to the top center of the running app screen ENGLISH ...
Page 61: ...Using Windows 8 1 61 3 When you drag the cursor down the screen is reduced in size ENGLISH ...
Page 64: ...64 Using Windows 8 1 6 Click on the empty screen to go to the Start screen ENGLISH ...
Page 103: ...Using the PC 103 2 In the Charms click Settings Change PC Settings ENGLISH ...
Page 105: ...Using the PC 105 5 When a device is found click the device to connect ENGLISH ...
Page 109: ...Using the PC 109 4 Click Change Adapter Settings ENGLISH ...
Page 110: ...110 Using the PC 5 Right click Ethernet and select Properties ENGLISH ...
Page 111: ...Using the PC 111 6 Select Internet Protocol Version 4 TCP IPv4 and click Properties ENGLISH ...
Page 121: ...Using Software 121 2 Click the All Lists menu to access the update and install lists ENGLISH ...
Page 140: ...140 Restoring the System ENGLISH ...
Page 147: ...Setup and Upgrade 147 1 Reboot the system and press F2 ENGLISH ...
Page 171: ...Setup and Upgrade 171 4 Press Enter in Enter New Password and Confirm New Password ENGLISH ...
Page 177: ...Setup and Upgrade 177 5 Press Enter in Enter New Password and Confirm New Password ENGLISH ...
Page 181: ...Setup and Upgrade 181 2 When the Exit menu appears click Load Setup defaults ENGLISH ...
Page 185: ...Setup and Upgrade 185 2 When the system setup screen appears click the Boot button ENGLISH ...
Page 199: ...Setup and Upgrade 199 3 Select an item size to proceed as instructed ENGLISH ...
Page 205: ...FAQ 205 3 Select an item size to proceed as instructed ENGLISH ...
Page 209: ...FAQ 209 ENGLISH ...
Page 216: ...216 FAQ 3 Closest available Access Point wireless network is automatically searched ENGLISH ...
Page 220: ...220 FAQ 4 Click Change Adapter Settings ENGLISH ...
Page 221: ...FAQ 221 5 Right click Ethernet and select Properties ENGLISH ...
Page 222: ...222 FAQ 6 Select Internet Protocol Version 4 TCP IPv4 and click Properties ENGLISH ...













































