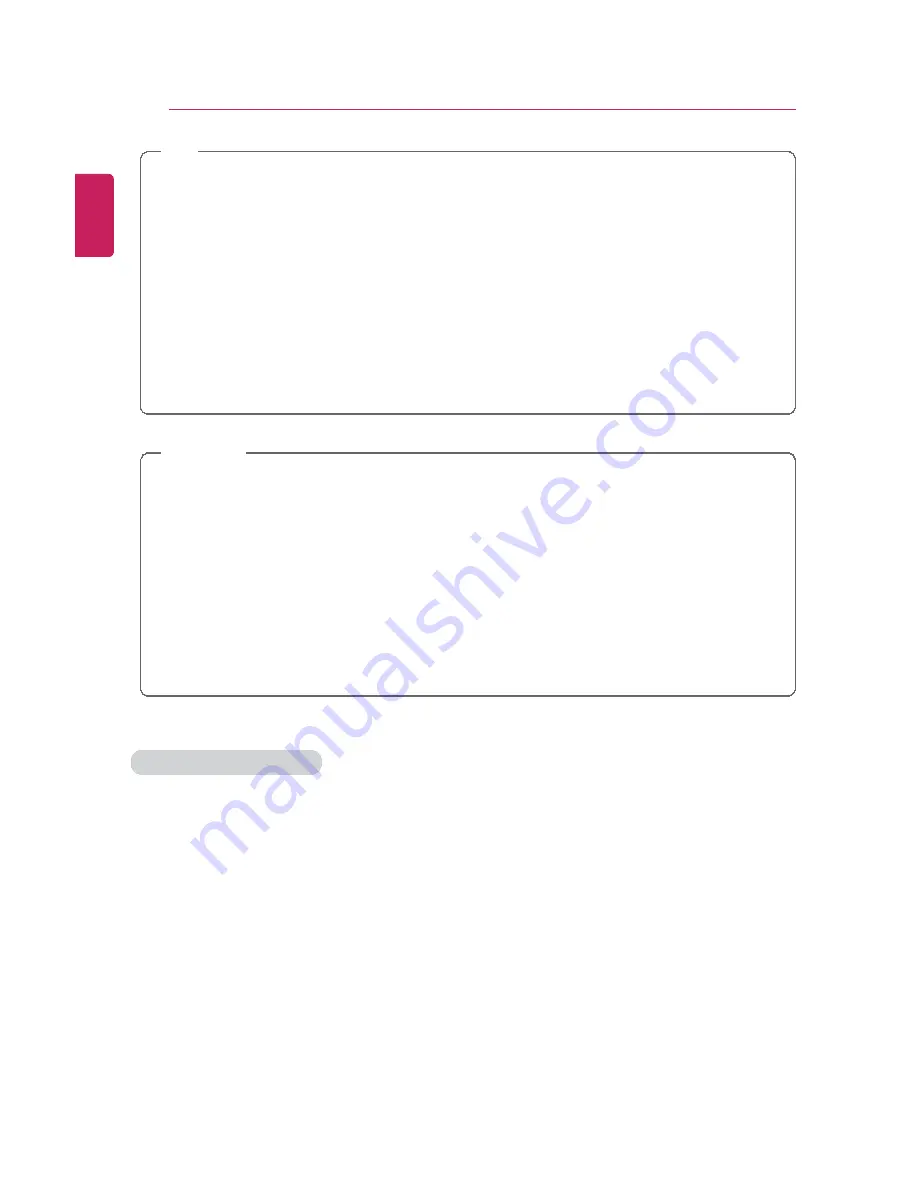
118
Using the PC
TIP
•
When the memory card is formatted, the data stored in the memory card will be
deleted. Check whether there are important data before formatting the memory stick.
•
To format a memory card, right-click the memory card drive and select Format.
When Format window appears, click Start to continue.
•
Windows The format feature may not be available on those Windows whose version
is lower than Vista
®
. Format the card on other digital devices or format it after
installing Memory Stick Formatter.
•
If the writing prevention tab of memory card is locked, the user cannot format the
memory stick nor write or delete the data.
•
SD
™
, MMC
™
memory cards can be used only as storage devices and do not
support the copyright protection function.
CAUTION
When using an MMC
™
card
•
Place the MMC
™
card with the arrow facing upward (
▲
), and insert it into the slot.
Forcing the MMC
™
card into the slot may cause an impairment.
•
Some memory products manufactured by Transcend
™
are made of metal and may
cause a short circuit when contacting with the connection port in the multi-card slot.
Avoid using metallic-surfaced memory products. They could offset the system
performance.
When using a memory card through dedicated adapter:
•
Use the dedicated adapter. Otherwise a short-circuit may occur, causing damage to
the PC and the memory card.
Removing memory card
Push the card with your finger to make the card spring out of the slot. Remove the memory
card.
ENGLISH
Summary of Contents for LG29V95
Page 1: ......
Page 26: ...26 Tips Important Safety Precautions ENGLISH ...
Page 27: ...Tips Important Safety Precautions 27 ENGLISH ...
Page 31: ...Using Windows 8 1 31 ENGLISH ...
Page 37: ...Using Windows 8 1 37 ENGLISH ...
Page 50: ...50 Using Windows 8 1 ENGLISH ...
Page 52: ...52 Using Windows 8 1 2 The basic categories appear on the Store screen ENGLISH ...
Page 60: ...60 Using Windows 8 1 2 Move the cursor to the top center of the running app screen ENGLISH ...
Page 61: ...Using Windows 8 1 61 3 When you drag the cursor down the screen is reduced in size ENGLISH ...
Page 64: ...64 Using Windows 8 1 6 Click on the empty screen to go to the Start screen ENGLISH ...
Page 103: ...Using the PC 103 2 In the Charms click Settings Change PC Settings ENGLISH ...
Page 105: ...Using the PC 105 5 When a device is found click the device to connect ENGLISH ...
Page 109: ...Using the PC 109 4 Click Change Adapter Settings ENGLISH ...
Page 110: ...110 Using the PC 5 Right click Ethernet and select Properties ENGLISH ...
Page 111: ...Using the PC 111 6 Select Internet Protocol Version 4 TCP IPv4 and click Properties ENGLISH ...
Page 121: ...Using Software 121 2 Click the All Lists menu to access the update and install lists ENGLISH ...
Page 140: ...140 Restoring the System ENGLISH ...
Page 147: ...Setup and Upgrade 147 1 Reboot the system and press F2 ENGLISH ...
Page 171: ...Setup and Upgrade 171 4 Press Enter in Enter New Password and Confirm New Password ENGLISH ...
Page 177: ...Setup and Upgrade 177 5 Press Enter in Enter New Password and Confirm New Password ENGLISH ...
Page 181: ...Setup and Upgrade 181 2 When the Exit menu appears click Load Setup defaults ENGLISH ...
Page 185: ...Setup and Upgrade 185 2 When the system setup screen appears click the Boot button ENGLISH ...
Page 199: ...Setup and Upgrade 199 3 Select an item size to proceed as instructed ENGLISH ...
Page 205: ...FAQ 205 3 Select an item size to proceed as instructed ENGLISH ...
Page 209: ...FAQ 209 ENGLISH ...
Page 216: ...216 FAQ 3 Closest available Access Point wireless network is automatically searched ENGLISH ...
Page 220: ...220 FAQ 4 Click Change Adapter Settings ENGLISH ...
Page 221: ...FAQ 221 5 Right click Ethernet and select Properties ENGLISH ...
Page 222: ...222 FAQ 6 Select Internet Protocol Version 4 TCP IPv4 and click Properties ENGLISH ...






























