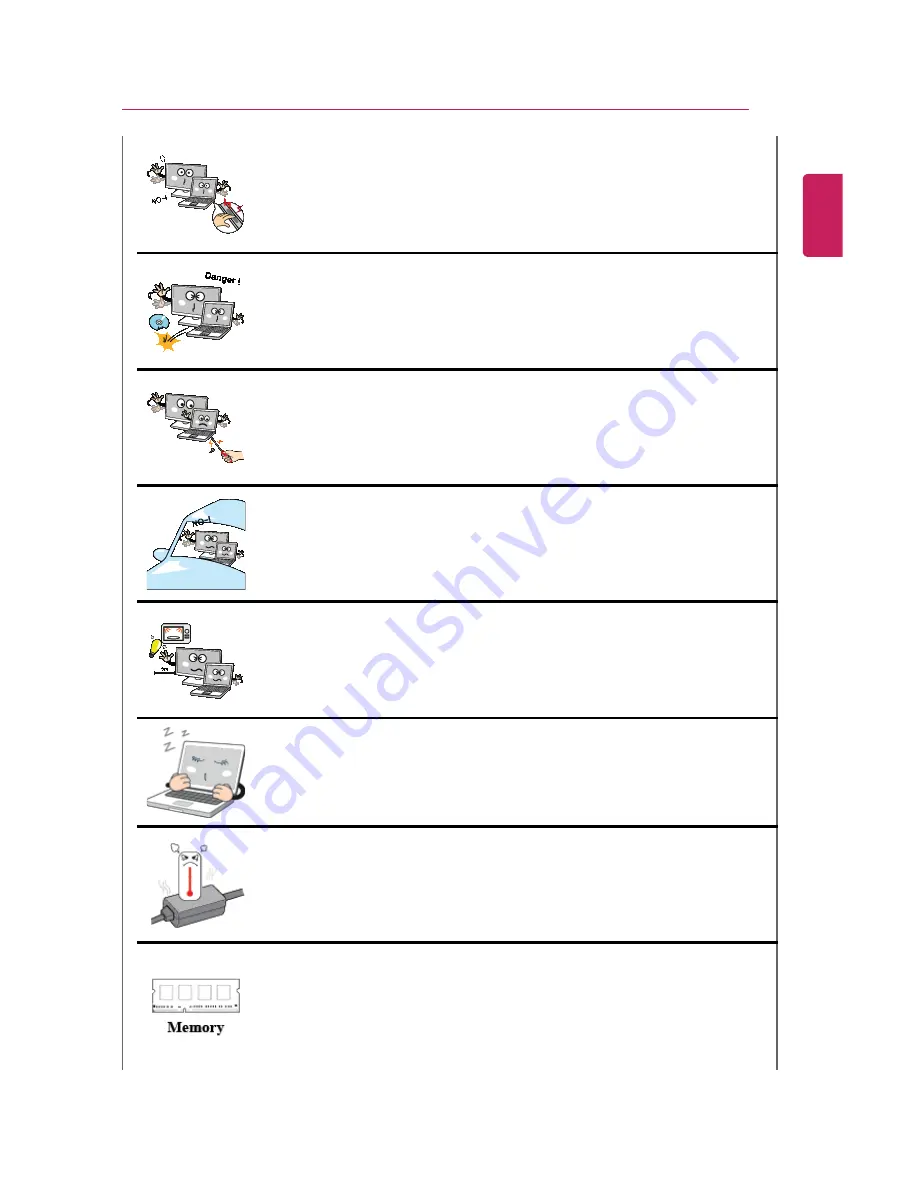
Tips / Important Safety Precautions
19
Prevent children from thrusting their finger into the optical disk
drive (CD/DVD/Blu-ray) tray.
•
The finger may be stuck in the tray and injured.
To remove an optical disc (CD/DVD/Blu-ray) from the tray, turn off
the program accessing the disc and wait until the disc drive light
is turned off before pressing the [Eject] button.
•
The optical disk spins fast inside the tray and may be ejected from
the tray to cause bodily injury.
Do not block the ventilation hole with any object.
•
Otherwise, an electric shock may occur.
Do not leave the machine in a car.
•
The battery may cause an explosion or fire.
Avoid using a wireless LAN connection within the 5 m radius of a
microwave or plasma lamp. If you have to use wireless LAN and a
plasma bulb within the range, do it between channels 11 and 13.
•
The transmission rate may drop even if the connection is made.
Turn off the PC if you are not going to use it for an extended time
period.
•
It may overheat the battery.
As the AC adapter can be hot, do not touch it with bare skin while
using it.
•
Extended period of exposure may cause burn.
Make sure that the memory cover is securely closed before
turning on the PC.
•
Do not use the machine when the memory cover is open. It may
damage the machine.
ENGLISH
Summary of Contents for LG29V95
Page 1: ......
Page 26: ...26 Tips Important Safety Precautions ENGLISH ...
Page 27: ...Tips Important Safety Precautions 27 ENGLISH ...
Page 31: ...Using Windows 8 1 31 ENGLISH ...
Page 37: ...Using Windows 8 1 37 ENGLISH ...
Page 50: ...50 Using Windows 8 1 ENGLISH ...
Page 52: ...52 Using Windows 8 1 2 The basic categories appear on the Store screen ENGLISH ...
Page 60: ...60 Using Windows 8 1 2 Move the cursor to the top center of the running app screen ENGLISH ...
Page 61: ...Using Windows 8 1 61 3 When you drag the cursor down the screen is reduced in size ENGLISH ...
Page 64: ...64 Using Windows 8 1 6 Click on the empty screen to go to the Start screen ENGLISH ...
Page 103: ...Using the PC 103 2 In the Charms click Settings Change PC Settings ENGLISH ...
Page 105: ...Using the PC 105 5 When a device is found click the device to connect ENGLISH ...
Page 109: ...Using the PC 109 4 Click Change Adapter Settings ENGLISH ...
Page 110: ...110 Using the PC 5 Right click Ethernet and select Properties ENGLISH ...
Page 111: ...Using the PC 111 6 Select Internet Protocol Version 4 TCP IPv4 and click Properties ENGLISH ...
Page 121: ...Using Software 121 2 Click the All Lists menu to access the update and install lists ENGLISH ...
Page 140: ...140 Restoring the System ENGLISH ...
Page 147: ...Setup and Upgrade 147 1 Reboot the system and press F2 ENGLISH ...
Page 171: ...Setup and Upgrade 171 4 Press Enter in Enter New Password and Confirm New Password ENGLISH ...
Page 177: ...Setup and Upgrade 177 5 Press Enter in Enter New Password and Confirm New Password ENGLISH ...
Page 181: ...Setup and Upgrade 181 2 When the Exit menu appears click Load Setup defaults ENGLISH ...
Page 185: ...Setup and Upgrade 185 2 When the system setup screen appears click the Boot button ENGLISH ...
Page 199: ...Setup and Upgrade 199 3 Select an item size to proceed as instructed ENGLISH ...
Page 205: ...FAQ 205 3 Select an item size to proceed as instructed ENGLISH ...
Page 209: ...FAQ 209 ENGLISH ...
Page 216: ...216 FAQ 3 Closest available Access Point wireless network is automatically searched ENGLISH ...
Page 220: ...220 FAQ 4 Click Change Adapter Settings ENGLISH ...
Page 221: ...FAQ 221 5 Right click Ethernet and select Properties ENGLISH ...
Page 222: ...222 FAQ 6 Select Internet Protocol Version 4 TCP IPv4 and click Properties ENGLISH ...
















































