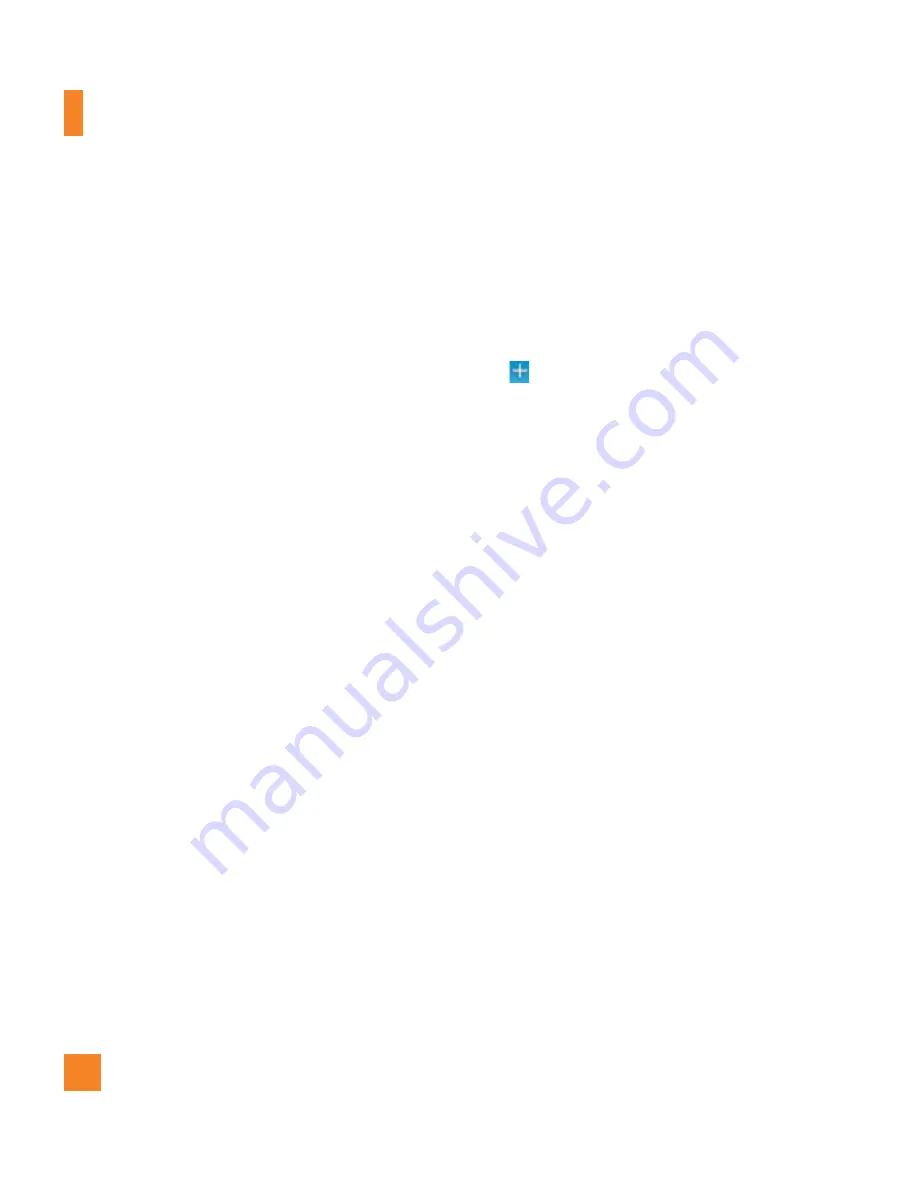
20
Home screen panels
Simply swipe your finger to the left or right to
view the different panels.
You can also customize each panel with
shortcuts, folders, and widgets, which are
shortcuts to your favorite applications.
n
NOTE
On the Home screen, you can view the Quick
Keys at the bottom of the screen. The Quick
Keys provide easy, one-tap access to the
functions you use the most.
Customizing your Home screen
You can customize your Home screen by adding
quick access elements, such as shortcuts
to an application, widgets, or changing the
wallpaper.
•
Apps
: Add shortcuts to applications on the
Home screen.
•
Downloads
: Add shortcuts to downloaded
applications on the Home screen.
•
Widgets
: Add dynamically updating
widgets to your Home screen to allow quick
access to applications without opening the
full application.
•
Wallpapers
: Change the Home screen
wallpaper.
To add shortcuts to apps or Widgets on
the Home screen
:
1
Select a location (Home screen panels) to
add an item by swiping the Home screen
from left to right or vice versa.
2
Tap . Or touch and hold an empty part of the
Home screen.
3
Tap the type of item you want to add on the
screen:
Apps
,
Downloads
,
Widgets
, or
Wallpapers
.
4
Tap the desired app or widget.
5
You will see a new icon on the Home screen. To
place it on a different panel, touch and hold it
to drag it to the desired location on the desired
panel and release your finger from the screen.
n
TIP
To add a preloaded application or an application
you have downloaded from Play Store to the
Home screen, simply touch and hold the icon you
want in the Apps Screen.
n
NOTE
If there is no available space on a particular
Home screen panel, you must delete or remove
an item before you can add another item. In
this case, you have the option of switching to
another Home screen panel.
Your Home screen






























