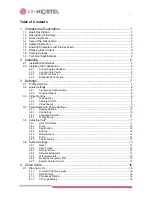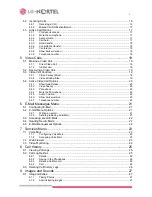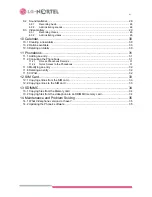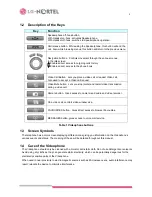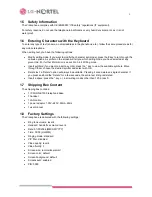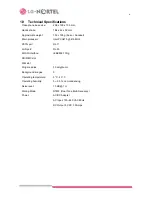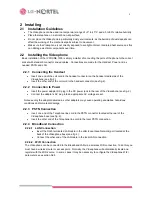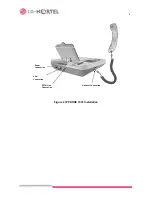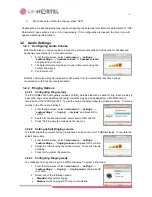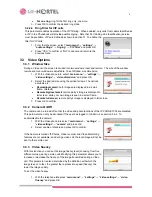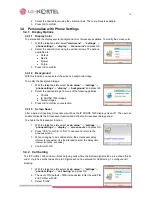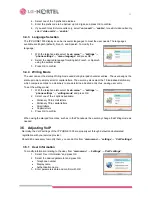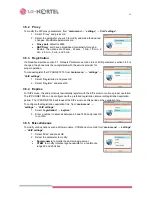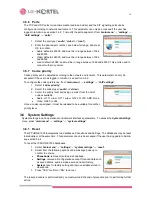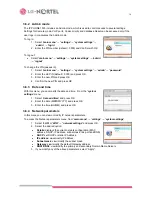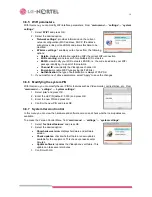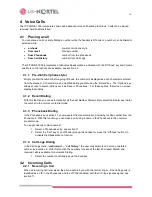1
1 Videophone
Description
1.1 Basic
Description
The IP PHONE 1535 is a hybrid PSTN and IP based phone that permits audio and video calls and access to
special services available from your communications provider. The IP PHONE 1535 incorporates the
following elements as shown in Fig. 1:
•
Alphanumeric
dial
pad.
•
Soft keys, located below the screen, interact with the menu to simplify operation.
•
Color TFT LCD, 3.5 inch, QVGA (320 x 240 pixels)
•
Digital camera, 1/4.5 inch, 640x480 pixels.
•
Handset
•
Speaker & Microphone.
•
Fast Ethernet port and internal WiFi module for Internet connection.
•
USIM (Unified Subscriber Identification Memory) slot for data exchange with Phonebook.
•
SD/MMC
(Secure
Digital
Multi-Media Card) slot for data exchange with multimedia devices.
Fig. 1. Front view of the Videophone
T
T
e
e
l
l
e
e
p
p
h
h
o
o
n
n
e
e
d
d
i
i
a
a
l
l
-
-
p
p
a
a
d
d
T
T
e
e
l
l
e
e
p
p
h
h
o
o
n
n
e
e
h
h
a
a
n
n
d
d
s
s
e
e
t
t
C
C
a
a
m
m
e
e
r
r
a
a
S
S
D
D
/
/
M
M
M
M
C
C
C
C
a
a
r
r
d
d
T
T
r
r
a
a
y
y
S
S
I
I
M
M
C
C
a
a
r
r
d
d
T
T
r
r
a
a
y
y
C
C
o
o
l
l
o
o
r
r
G
G
r
r
a
a
p
p
h
h
i
i
c
c
s
s
S
S
c
c
r
r
e
e
e
e
n
n