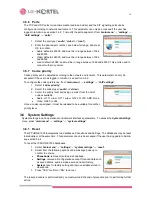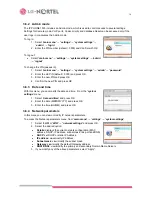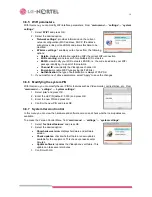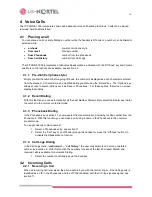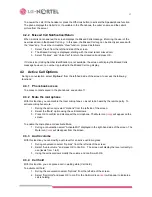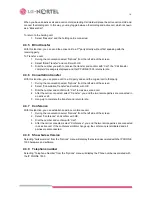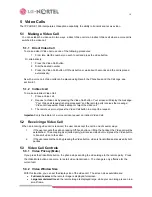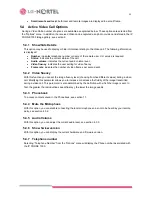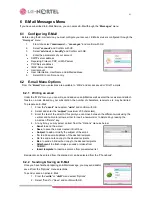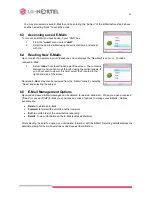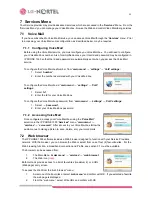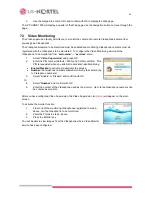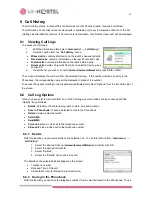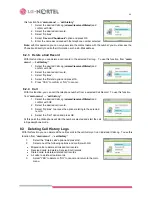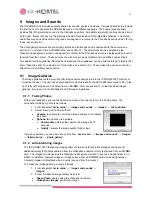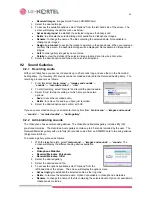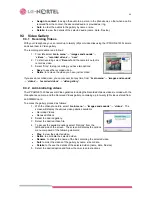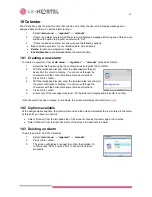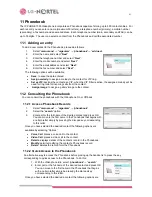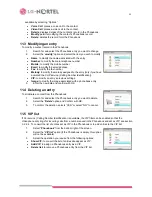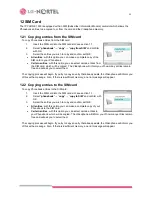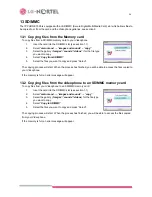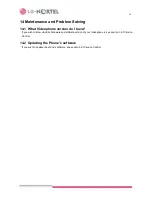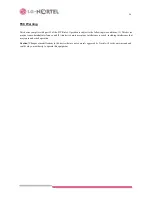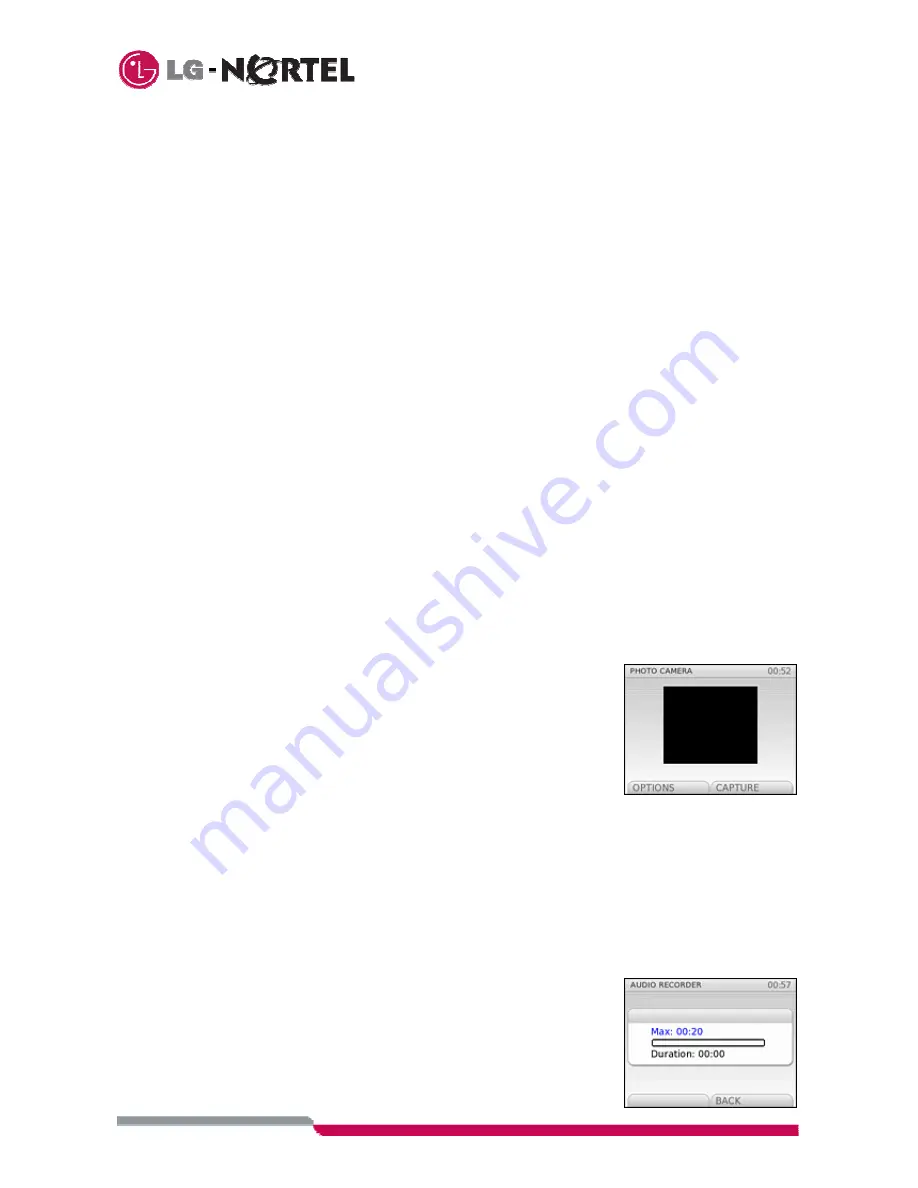
27
9
Images
and
Sounds
The IP PHONE 1535 includes several galleries for sounds, photos and videos. Various galleries are provided
to allow the user to separate the different file types in the different galleries. The audios (sound) gallery
includes fifty (50) pre-stored sounds in the Videophone gallery. An additional sixty (60) audios can be stored
by the user, twenty (20) each in the Recorded Audios, Received and Other Melodies galleries. The stored
audio files may be used as normal ring tones or assigned to a contact in the Phonebook and used as VIP ring
tones, see section 9.2.
The photo gallery includes five pre-stored pictures and 60 images can be captured with the camera, see
section 9.1, or stored from an SD/MMC card, see section 13. These pictures can be assigned as the
Videophone background screen or assigned to a contact in the Phonebook, which is displayed when a call is
received from the contact. These pictures can also be sent as an attachment to an E-Mail, see section 6.
Two additional Video galleries, Recorded and Received Video galleries, can be used to store up to twenty (20)
short Video clips each for a maximum of forty videos, see section 9.3. These video clips can be sent as an
attachment to an E-Mail, see section 6.
9.1 Image
Galleries
The Image galleries contain sixty-five (65) images permanently stored in the IP PHONE 1535 memory or
stored by the user. The user can capture and store photos taken by the KVP-2890 camera (up to 20). Also,
up to forty (40) images can be copied from an SD/MMC card, see section 13, to the Received Images
galleries, twenty each in the Wallpaper and Pictures sub-galleries.
9.1.1 Taking
Photos
With your Videophone you can take photos and save up to twenty (20) in the Photo gallery. The
procedure for taking a photo is as follows:
1. From idle select “
main menu
”
→
“
images and sounds
”
→
“
images
”
→
“
taken photos
”.
2. Select “New” and confirm with OK
•
Capture:
to capture the on-screen image and save or to delete
the photo.
•
Options:
two options are available:
•
Camera timer:
delays the capture of an image by 10
seconds.
•
Quality:
selects the image quality (high or low).
If you save a photo, you can view it at any time from: “
main menu
”
→
“
images and sounds
”
→
“
images
”
→
“
taken photos
”
→
“
photo gallery
”.
9.1.2 Administrating
images
The IP PHONE 1535 Videophone Image gallery contains five (5) pre-stored images and space for
additional twenty (20) photos captured from the Videophone camera or forty (40) stored from an SD/MMC
card. The images can be used as the Videophone background screen or sent as an attachment to an
E-Mail. In addition, captured images or images stored from an SD/MMC card can be assigned as a
Contact’s image and displayed when a call is received from the contact.
To access the image gallery, proceed as follows:
1. From idle select “
main menu
”
→
“
images and sounds
”
→
“
images
”.
2. Select the desired Image Gallery as below:
•
Taken Photo
, photos using the Videophone camera.
•
Videophone images
, pre-stored images