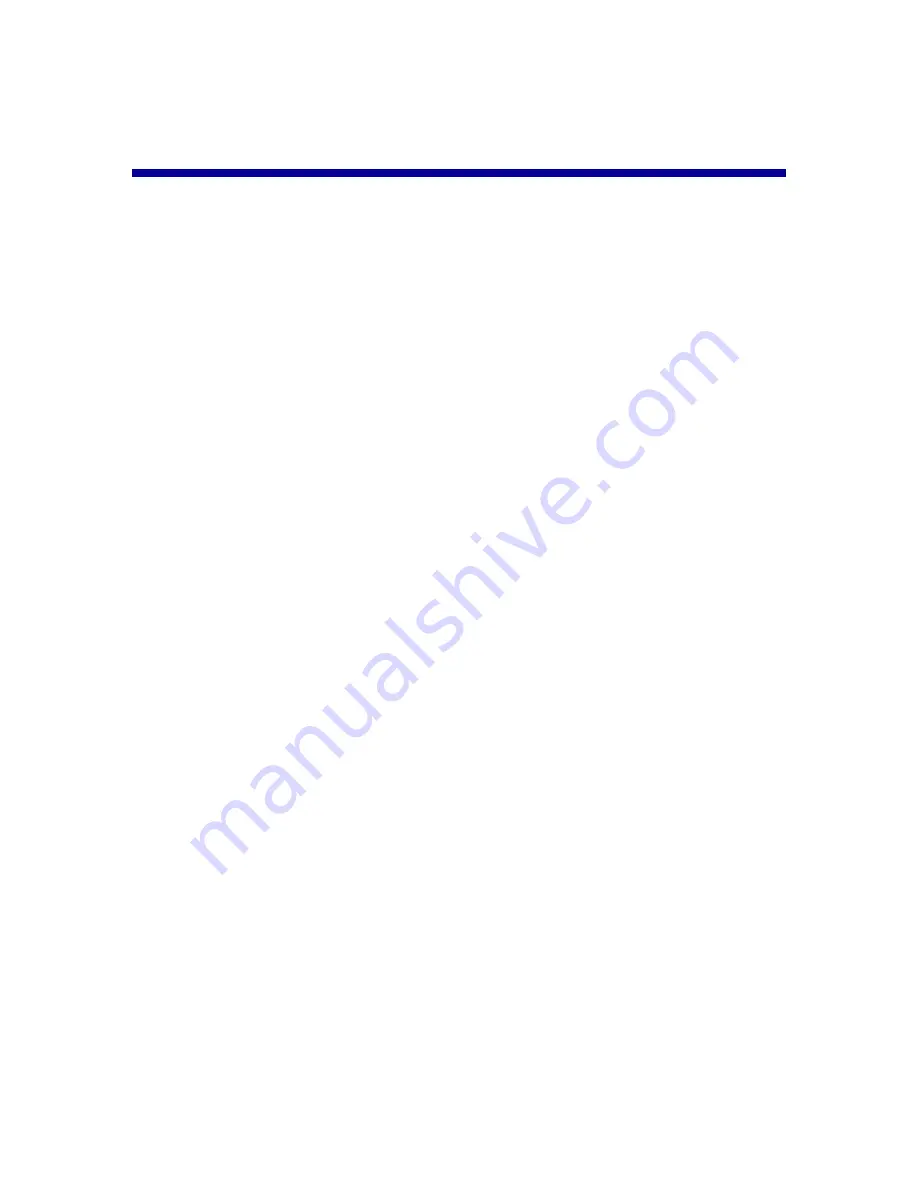
iii
Contents
Learning about your printer .............................................. 1
Understanding the printer parts .................................................... 1
Understanding memory cards ....................................................... 3
Using the software to select your printer settings ......................... 6
Using the software to meet your printing needs ............................ 7
Printing from paper tray 1 ................................................. 8
Printing from paper tray 2 ............................................... 11
Printing photos ................................................................ 14
Printing a digital photo on a photo card ...................................... 14
Designing pages for a photo album ............................................ 19
Creating a custom template ........................................................ 21
Printing multiple images on one sheet ........................................ 22
Cropping photos .......................................................................... 23
Personalizing fabric with pictures ................................................ 24
Troubleshooting checklist .............................................. 26




































