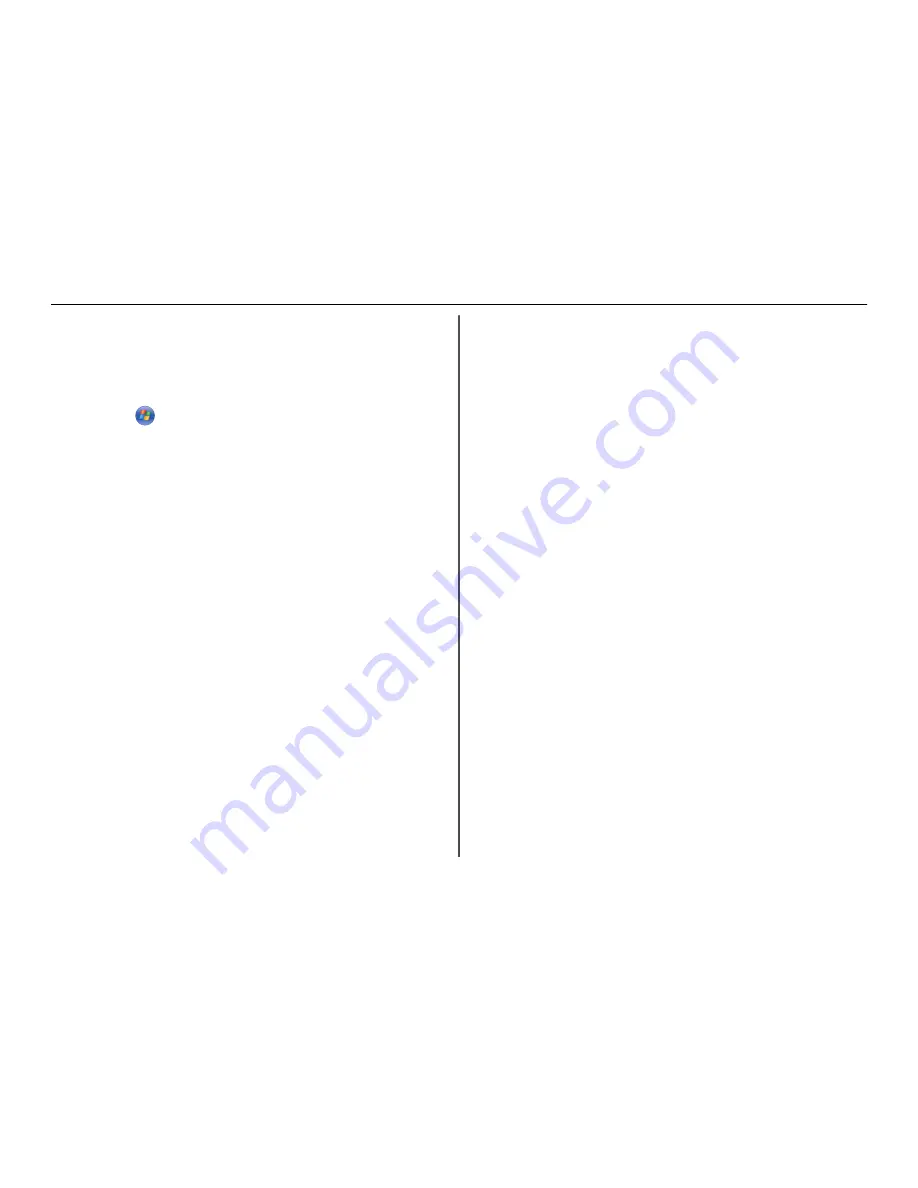
If you do not know the IP address of the access point, then do the following:
1
Open the command window.
In Windows 8
From the Search charm, type
Run
, and then navigate to:
Apps list >
Run
> type
cmd
>
OK
In Windows 7 or earlier
a
Click
, or click
Start
and then click
Run
.
b
In the Start Search or Run dialog, type
cmd
.
c
Press
Enter
, or click
OK
.
The command window opens.
2
Type
ipconfig
, and then press
Enter
. Check the Wireless Network Connection section:
•
The “Default Gateway” entry is typically the access point.
•
The IP address appears as four sets of numbers separated by periods, such as
192.168.2.134.
b
Type the user name and password of the access point when prompted.
c
Click
OK
.
d
In the Wireless settings section, look for the SSID.
e
Write down the SSID.
Note:
Make sure you copy it exactly, including any capital letters.
2
Obtain the SSID of the network that the printer is connected to:
a
From the printer, print a network setup page.
b
In the Wireless section, look for
SSID
.
3
Compare the SSID of the computer and SSID of the printer.
If the SSIDs are the same, then the computer and the printer are connected to the same wireless
network.
If the SSIDs are not the same, then run the utility again to set up the printer on the wireless network
used by the computer.
For Macintosh users with an AirPort base station
In Mac OS X version 10.5 or later
1
From the Apple menu, navigate to either of the following:
•
System Preferences
>
Network
>
AirPort
•
System Preferences
>
Network
>
Wi
‑
Fi
The SSID of the network that the computer is connected to appears in the Network Name menu.
2
Write down the SSID.
In Mac OS X version 10.4 or earlier
1
From the Finder, navigate to:
Applications
>
Internet Connect
>
AirPort
The SSID of the network that the computer is connected to appears in the Network menu.
2
Write down the SSID.
For Macintosh users with an access point
1
Type the IP address of the access point in the address field of your Web browser, and then continue
to step 2.
If you do not know the IP address of the access point, then do the following:
a
From the Apple menu, navigate to either of the following:
•
System Preferences
>
Network
>
AirPort
•
System Preferences
>
Network
>
Wi
‑
Fi
b
Click
Advanced
or
Configure
.
c
Click
TCP/IP
.
The Router entry is typically the access point.
2
Type your user name and password when prompted, and then click
OK
.
3
In the Wireless settings section, look for the SSID.
4
Write down the SSID, security type, and the WEP key or WPA/WPA2 preshared key/passphrase (if
shown).
Notes:
•
Make sure you copy the network information down exactly, including any capital letters.
•
Store the SSID and the WEP key or WPA/WPA2 preshared key/passphrase in a safe place for
future reference.
M
AKE
SURE
YOUR
OPERATING
SYSTEM
IS
COMPATIBLE
WITH
WIRELESS
PRINTING
THROUGH
A
IR
P
ORT
The printer supports wireless printing only through AirPort base stations for Mac OS X version 10.5 or
later.
Troubleshooting
52







































