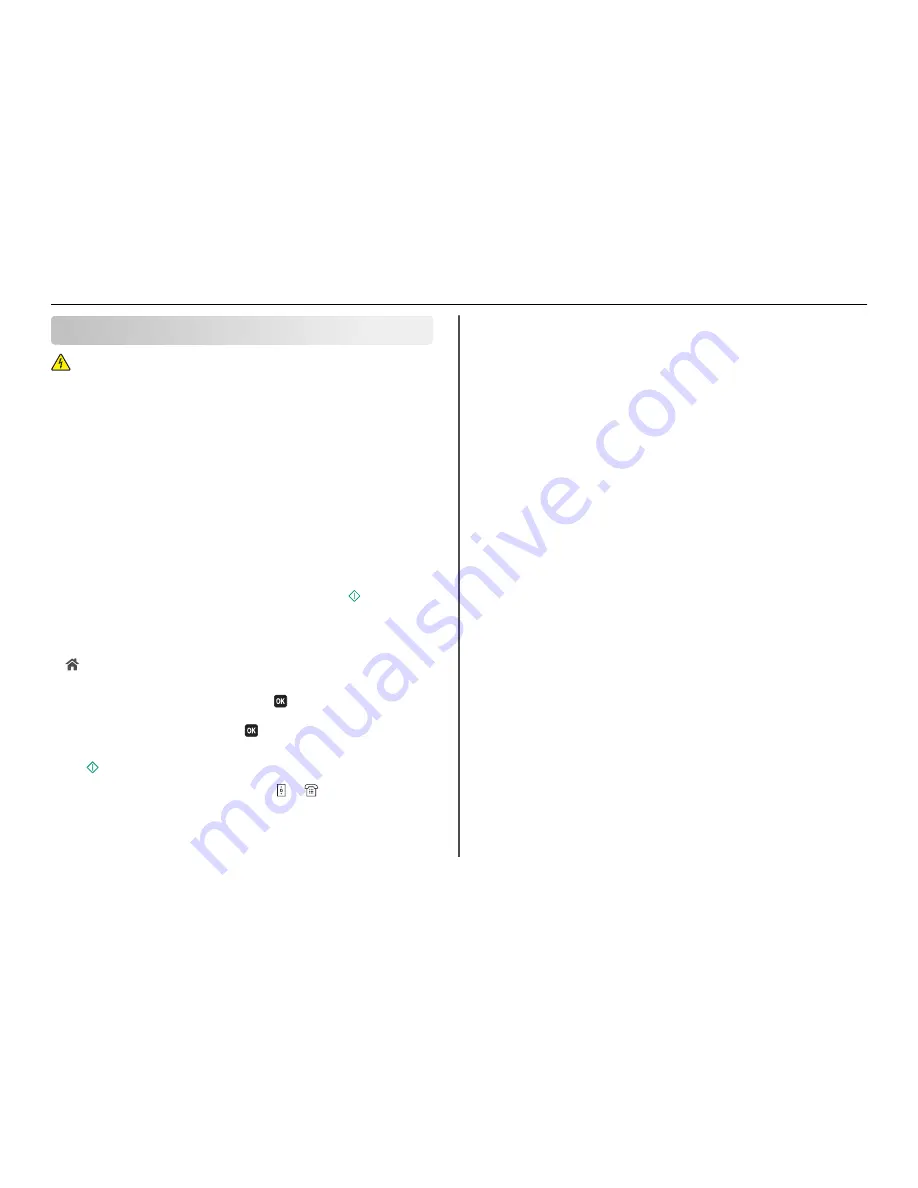
Faxing
CAUTION—SHOCK HAZARD:
Do not use the fax feature during a lightning storm. Do not set up
this product or make any electrical or cabling connections, such as the fax feature, power cord, or
telephone, during a lightning storm.
Sending faxes
Tips for sending faxes
•
Make sure the printer is on and connected to a working telephone, DSL, or VoIP line. The line is working
if you hear a dial tone.
•
Make sure the paper exit tray is fully extended and the tray extension is flipped out.
•
Depending on your printer model, use the ADF when scanning two
‑
sided (duplex) pages.
•
To easily retrieve a document after copying or scanning, lift the ADF input tray.
•
When using the ADF, adjust the paper guide on the ADF to the width of the original document.
•
When using the scanner glass, close the scanner cover, if possible, to avoid dark edges on the scanned
image.
•
Do
not
load postcards, photos, small items, transparencies, photo paper, or thin media (such as
magazine clippings) into the ADF. Place these items on the scanner glass.
•
When the document to be faxed is in place with the settings you want, press
to send the fax.
Sending faxes using the printer control panel
1
From the printer control panel, navigate to:
>
Fax
2
Enter a fax number, or press
Address Book
to select a number from the Speed Dial or Group Dial list.
3
If you want to send a fax to a single recipient, then press
.
If you want to send a fax to a group of numbers (broadcast fax), then press the left or right arrow
button to enter another number, and then press
. Repeat this step to add more numbers.
4
Press the
Color/Black
button to select a color or black
‑
and
‑
white fax.
5
Press
to start the fax job.
Warning—Potential Damage:
Do not touch the cables or the and
ports while actively sending a
fax.
Tip:
•
You can send a broadcast fax to up to 30 recipients.
Sending faxes using the computer
For Windows users
1
With a document open, click
File
>
.
2
Make sure the appropriate printer is selected, and then click
Properties
,
Preferences
,
Options
, or
Setup
.
3
Click the
Fax
tab, and then make sure
Enable Fax
is selected.
4
Enter the recipient fax number or numbers in the “Fax number(s)” field.
You can enter fax numbers manually or by using the Phone Book feature.
5
If necessary, enter a prefix in the Dialing Prefix dialog.
6
Select the appropriate paper size and page orientation.
7
Select
Include Cover Page with Fax
, and enter the appropriate information if you want to include a
cover page with the fax.
8
Click
OK
.
For Macintosh users
1
With a document open, choose
File
>
.
2
From the Printer pop
‑
up menu, select the fax version of your printer.
Note:
In order to see the fax options on the Print dialog, you must use the fax driver for your
printer. If the fax version of the printer is not on the list, then choose
Add a printer
, and then
choose the fax version of the printer.
3
Enter the name and number of the recipient.
4
Click
Fax
.
Receiving faxes
Tips for receiving faxes
When receiving faxes:
•
Make sure that the printer is on and connected to a working telephone, DSL, or VoIP line. The line is
working if you hear a dial tone.
•
If you set the printer to receive faxes manually (Auto Answer Off), then make sure that the ringer
volume is not set to Off.
•
If you have set the printer to receive faxes automatically (Auto Answer On), then load paper in the
printer.
Faxing
40
















































