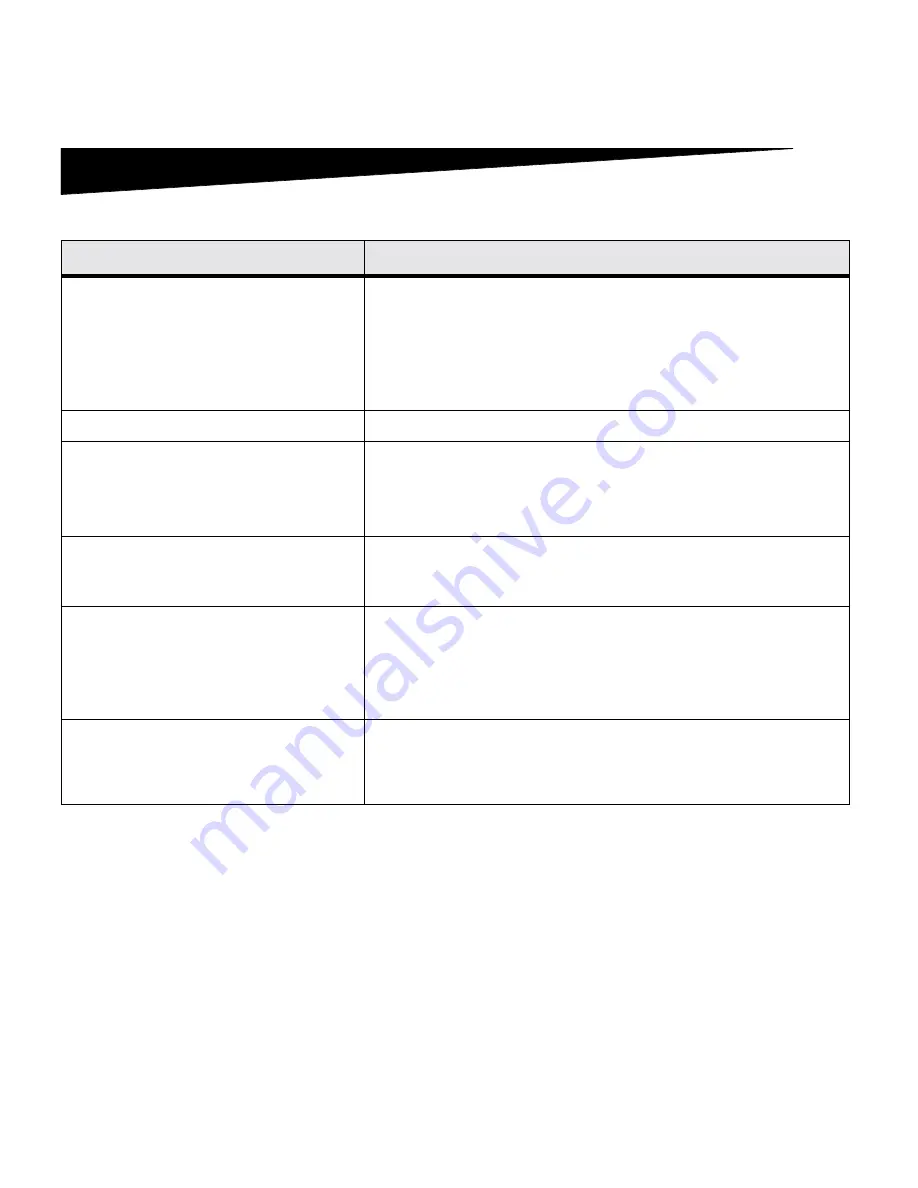
OptraImage Setup Guide
25
Solve setup problems
If you need more help
Launch the OptraImage CD, and then click Contact Lexmark
for a complete list of phone numbers and web sites.
Problem
Solution
Ready status message not displayed
The control panel and the printer are not talking to each other, or the
printer or scanner may be turned off.
1 Turn printer off, and then back on.
2 Turn printer and scan unit off. Make sure all cables and cords are
connected, and then power up in the correct order. If the problem
continues, check the ends of the SCSI cables for bent pins. See “Turn
on scan unit and printer” on page 10.
Control panel buttons not responding
Make sure the printer is turned on.
Scan unit isn’t working
1 Make sure the scan unit is unlocked. See “Unlock the scan unit” on
page 5.
2 Turn printer and scan unit off. Make sure all cables and cords are
connected, and then power up in the correct order. For more
information, see “Turn on scan unit and printer” on page 10.
Test document did not print
1 Verify each electrical outlet has power.
2 Make sure all cables and line cords are properly seated.
3 Restart the copy job.
Unable to send or receive faxes.
1 Make sure the telephone fax line cable is properly connected to the fax
modem port on the print server and to the fax phone outlet.
2 Repeat the fax setup. See “Set up to send and receive faxes” on
page 16.
3 Refer to the online documentation on the OptraImage CD. Click View
Documentation, Use OptraImage, and then Solving fax problems.
Network scanning modes
(SCAN
→
PROFILE, SCAN
→
EMAIL,
and/or SCAN
→
FTP) don’t appear in the
control panel
Scan to network modes must be configured in order to show up in the
OptraImage control panel. See “Set up network scanning” on page 20 for
detailed instructions.
















































