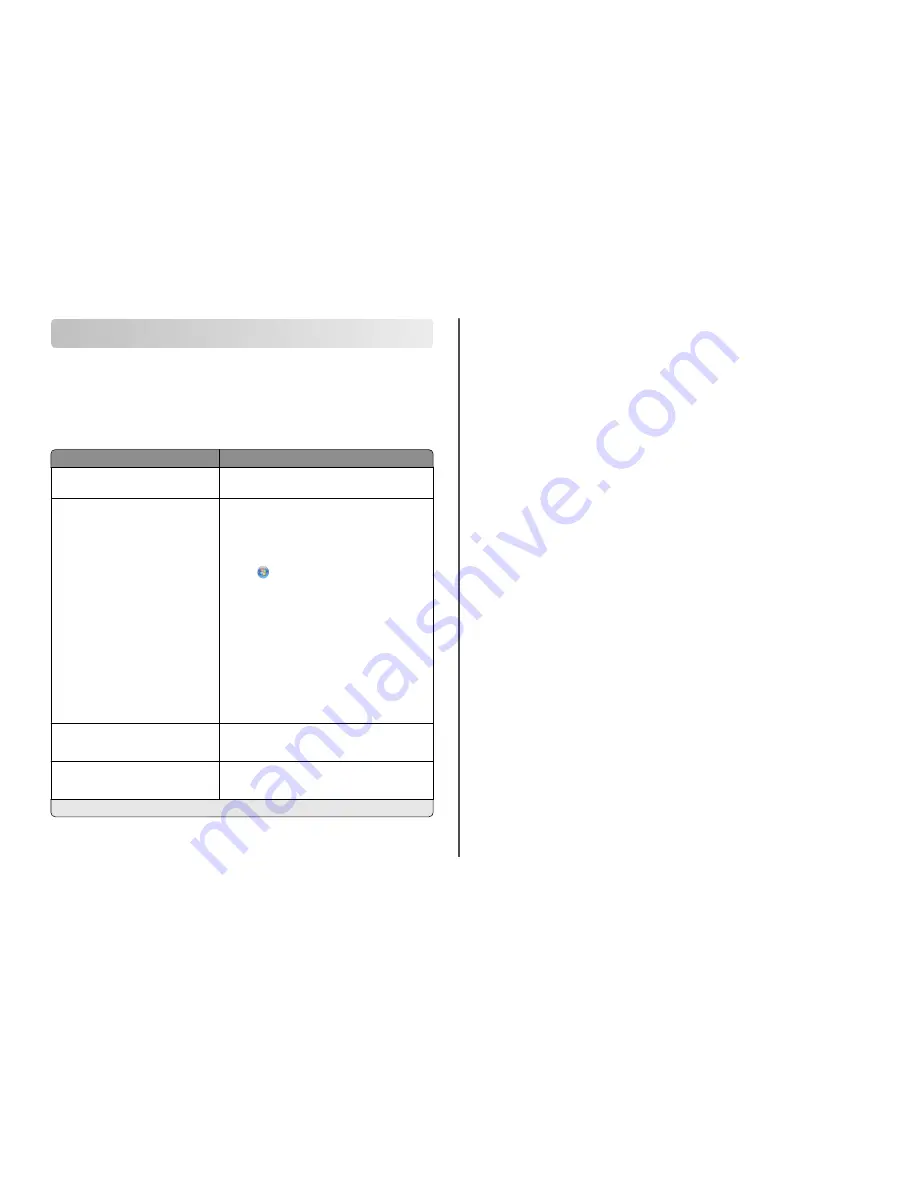
About your printer
Finding information about the printer
The
Quick Reference Guide
contains basic instructions on how to accomplish common printer tasks like
printing, copying, and scanning. It also includes information on troubleshooting common printer setup
problems.
For additional information about the printer, see the following:
What are you looking for?
Find it here
Initial setup instructions
•
Quick Setup
sheet
•
Hardware Setup Wizard*
Additional setup and instructions for using the
printer
Comprehensive
User's Guide
installed automatically with
the printer software.*
After installing your printer, you can access the
User's
Guide
from the printer program folder:
For Windows users
1
Click
or
Start
.
2
Click
All Programs
or
Programs
, and then select the
printer program folder from the list.
3
Select
View User's Guide
.
For Macintosh users
In Mac OS X version 10.6
1
From the Applications folder in the Finder, double-click
the printer folder.
2
Double-click
User's Guide
.
In Mac OS X version 10.5 or earlier
1
From the Finder desktop, double-click the printer folder.
2
Double-click
User's Guide
.
Help using the printer software
Software Help
Help
installed automatically with the printer
software.* Click
Help
from any printer software program or
application.
The latest supplemental information, updates,
online technical support, and telephone
support
Support Web site—
http://support.lexmark.com
* Available on the installation software CD and on the Lexmark Web site at
http://support.lexmark.com
.
Minimizing your printer's environmental impact
We are committed to protecting the environment and are continually improving our printers to reduce
their environmental impact. By selecting certain printer settings or tasks, you may be able to reduce your
printer's environmental impact even further.
Conserving energy
•
Activate Eco-Mode.
This feature sets the screen brightness to low and sets the printer to change to
Power Saver mode after the printer is left idle for 10 minutes.
•
Select the lowest Power Saver timeout.
The Power Saver feature puts the printer in a minimum-power
standby mode after the printer has been idle for a set amount of time (the Power Saver timeout).
•
Share your printer.
Wireless/network printers allow you to share a single printer among multiple
computers, thus conserving energy and other resources.
Conserving paper
•
Activate Eco-Mode.
On selected printer models, this feature sets the printer to automatically print on
both sides of the paper (duplex) for copy and fax jobs, and for printing in Windows and Mac OS X 10.6
or later.
•
Print more than one page image on one side of the paper.
The “Pages per sheet” feature allows you
to print multiple pages on one sheet. You can print up to 8 page images on one side of a sheet of paper.
•
Print on both sides of the paper.
Duplexing lets you print on both sides of the paper manually or
automatically (depending on your printer model).
•
Preview print jobs before printing.
Use the preview features found in Toolbars, the Print or Print
Preview dialog, or the printer display (depending on your printer model).
•
Scan and save.
To avoid printing multiple copies, you can scan documents or photographs and save
them to a computer program, application, or flash drive for presentation.
•
Use recycled paper.
Conserving ink
•
Use Quick Print or Draft Mode.
These modes can be used to print documents using less ink than
normal and are ideal for printing documents that are mostly text.
•
Use High Yield cartridges.
Inks in High-Yield cartridges allow you to print more pages with fewer
cartridges.
•
Clean the printhead.
Before replacing and recycling your ink cartridges, try using the “Clean Printhead”
and “Deep Clean Printhead” features. These features clean the printhead nozzles to improve the
quality of your prints.
Recycling
•
Return ink cartridges for reuse or recycling through the Lexmark Cartridge Collection Program.
To
return an ink cartridge, go to
www.lexmark.com/recycle
. Follow the instructions to request a
postage-paid bag.
•
Recycle the product packaging.
•
Recycle your old printer instead of throwing it away.
4



















