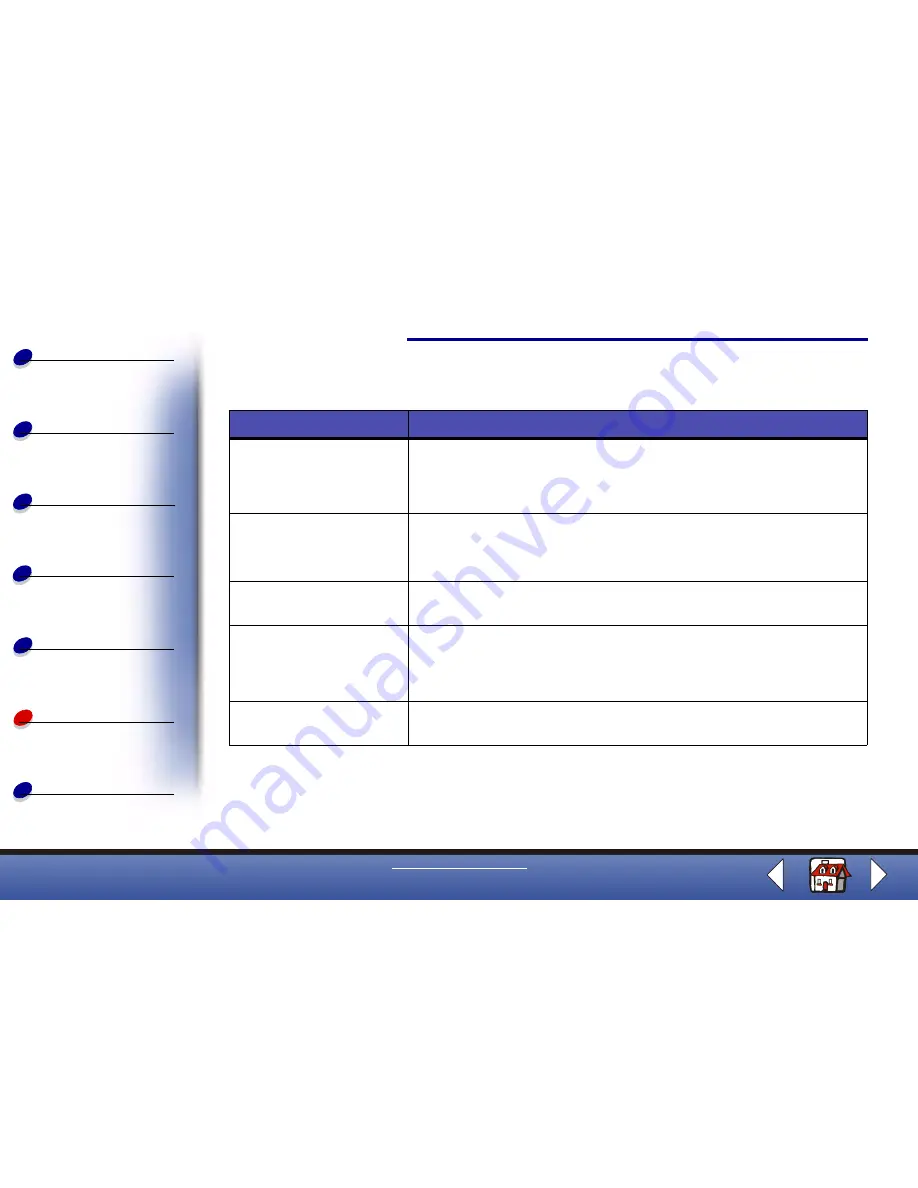
Troubleshooting
Copying
Printing
Scanning
Faxing
Troubleshooting
80
Basics
Index
www.lexmark.com
Lexmark X125
Operator panel display error messages
Message:
Solution:
Add Cartridge
Open the operator panel, and then open the cartridge access door.
Install the cartridges. Close the cartridge access door, and then close
the operator panel. Press Options until the correct cartridge appears
on the display, and then press Start/Yes.
Add Paper
(You may hear a beep
warning.)
Load paper in the paper support.
Cancel Pressed, Please
Wait
Wait for the All-In-One to stop faxing the current job.
Change All Ink
Change Black Ink
Change Color Ink
Open the operator panel, and then open the cartridge access door.
Install or reinstall the indicated cartridge(s). Close the cartridge access
door, and then close the operator panel. Press Options until the correct
cartridge displays.
Change Black Ink
Replace the black cartridge, and then select New Right. This resets the
monitoring system, and then prints any faxes in memory.



























