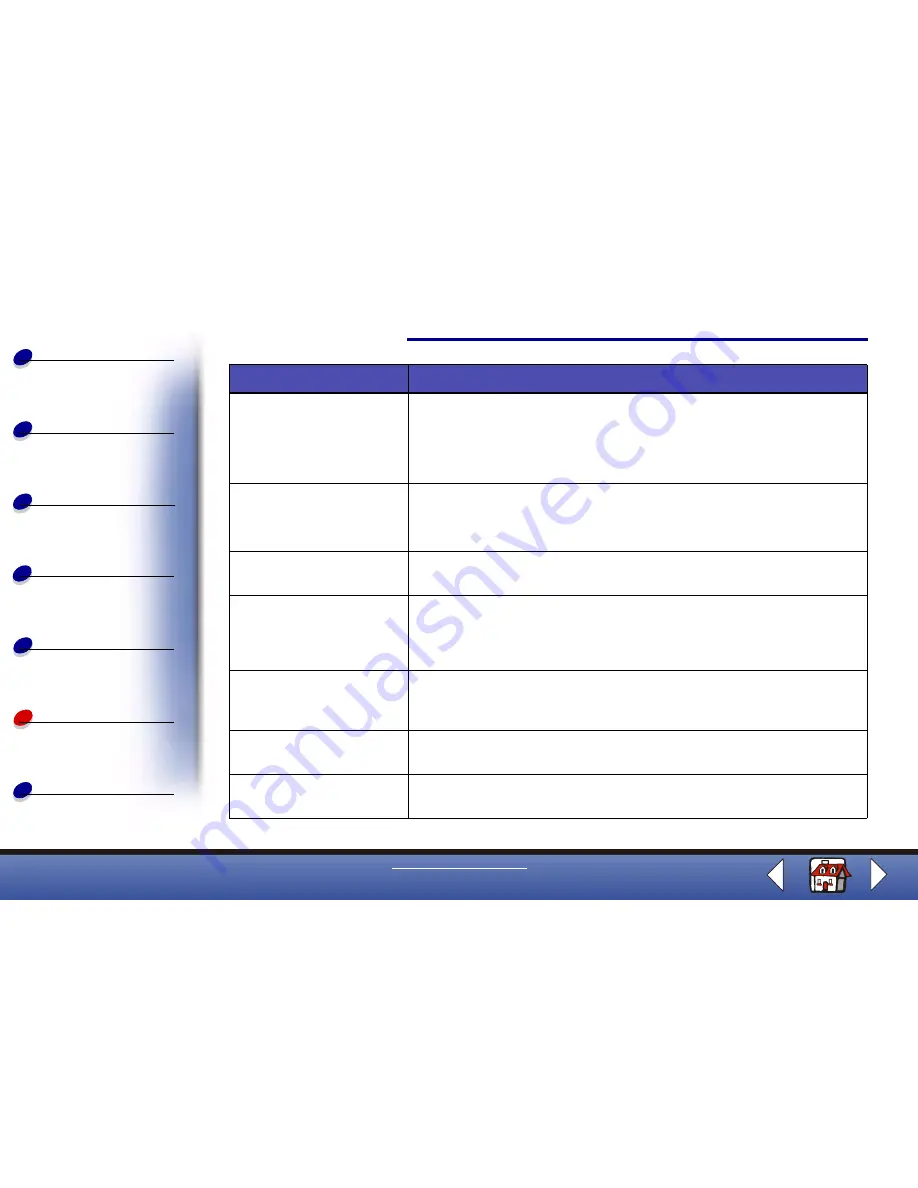
Troubleshooting
Copying
Printing
Scanning
Faxing
Troubleshooting
78
Basics
Index
www.lexmark.com
Lexmark X125
Incoming faxes are not
received automatically.
• Make sure the fax receive mode is set to Ans/Fax or Fax. The
current receive mode is in the upper right of the display.
• Make sure all extension phones are hung up.
• Make sure there is paper in the paper support.
• Wait for more memory to become available.
Faxes cannot be received
manually.
Make sure you do one of the following:
• Press Start/Yes twice on the All-In-One operator panel.
• Press *9* on your telephone keypad, and then hang up.
The machine will not send
a fax.
• Make sure the document is loaded correctly.
• Check the machine you are sending to for problems.
Incoming faxes are
incomplete or contain
blank spaces.
• Check the machine you are sending to for problems.
• Check the telephone for line noise.
• Make a copy to ensure your All-In-One is functioning properly.
• Check the ink levels, the cartridges may be running out of ink.
There are spots on
incoming faxes.
• Check the telephone for line noise.
• Print a nozzle test pattern to be sure the cartridge nozzles are
clean. For help, see
Cleaning the print cartridge nozzles
.
You are receiving poor
quality faxes.
• The machine sending you a fax may have a dirty scanner bed.
• Check the telephone line for noise.
Stretched words on
incoming faxes.
The machine sending you a fax may have had a temporary document
jam.
Problem:
Solution:





























