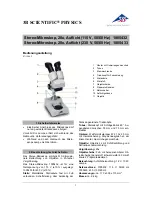File
(Archivo)
Photos Directory
(Directorio de fotos): indique un directorio
para las imágenes capturadas.
Videos Directory
(Directorio de vídeos): indique un directorio
para los vídeos grabados.
Options
(Opciones)
Resulution
(Resolución): ajuste la resolución de la imagen.
Date/Time
(Fecha/Hora): oculte o muestre la fecha y hora
de la captura en la previsualización.
Language
(Idioma): cambie el idioma de la interfaz de usuario.
Crossing
(Cuadrícula): ocultar o mostrar una cuadrícula en las imágenes.
Fullscreen Mode
(Modo de pantalla completa): activar el modo
de pantalla completa.
Capture
(Capturar)
Photo
(Foto): capturar una imagen.
Video
(Vídeo): grabar un vídeo.
Guardar
Copiar al portapapeles
Copiar archivo
Imagen anterior
Imagen siguiente
Deshacer
Rehacer
Dibujar
Nota
Medición
Calibrado
Capturar una imagen
Haga clic en el icono correspondiente en la barra de herramientas o seleccione
Foto
en el menú de
Capturar
.
Grabar un vídeo
Haga clic en el icono correspondiente en la barra de herramientas o seleccione
Vídeo
en el menú de
Capturar
.
Captura de secuencia
Haga clic en el icono correspondiente en la barra de herramientas. Aparecerá una ventana de diálogo
en la que podrá ajustar varios parámetros de la captura de secuencia. Haga clic en el botón de radio Foto
para indicar la hora a la que se empezarán a capturar imágenes, el intervalo entre ellas y el número total
de imágenes. Haga clic en el botón de radio Vídeo para indicar la hora a la que se empezarán a grabar vídeos,
su duración, el intervalo entre ellos y el número total de clips.
Calibrado
Antes de calibrar el microscopio active la cuadrícula. Para hacerlo, seleccione activar en
Opciones>Cuadrícula
.
Por defecto la cuadrícula está visible. Sitúe la escala de calibrado en la platina y enfoque la vista. Asegúrese
de que el eje vertical de la cuadrícula esté paralelo a las divisiones de la escala y capture una imagen. Haga
doble clic en la miniatura de la imagen para abrirla en una ventana separada. Haga clic en el icono
correspondiente en la barra de herramientas para empezar el calibrado. Con el ratón, elija dos puntos
de la imagen (debe saber la distancia real entre esos puntos). Una vez elegido el segundo punto se abrirá
una ventana de diálogo en la que deberá introducir la distancia conocida en el campo
Tamaño actual
.
La aplicación calculará automáticamente la ampliación de la imagen. Haga clic en
OK
para cerrar la ventana
de diálogo. La ampliación calculada se mostrará en el campo
Ampliación
.
Nota: los puntos elegidos deben formar una línea horizontal.
Puede comprobar los resultados del calibrado midiendo la misma distancia con la herramienta de
Línea
de cualquier ángulo
. Haga clic en el icono de mediciones, elija la herramienta de
Línea de cualquier ángulo
y dibuje una línea similar en la imagen. Si la distancia medida es igual a la distancia real, el calibrado se
ha logrado.
Recalibrado
El proceso de calibrado debe repetirse si durante las observaciones se cambia la ampliación o el enfoque.
Haga clic en el icono correspondiente en la barra de herramientas y seleccione
Restaurar la ampliación
de la foto
en
Restaurar la ampliación
. Repita el proceso de calibrado tal y como le hemos indicado
anteriormente. Cambie la ampliación y capture unas cuantas imágenes. Haga doble clic en una de las miniaturas
para abrir la imagen en una ventana de previsualización. Haga clic en el icono de calibrado en la barra
de herramientas y seleccione
Ajustar la ampliación de la foto
en
Ajustar la ampliación
. Introduzca
la ampliación actual en la ventana de diálogo que aparece y haga clic en
OK
. Si desea utilizar la misma
ampliación cuando capture imágenes en el futuro, haga clic en el icono de calibrado en la barra de herramientas
y seleccione
Ajustar la ampliación de la captura
en
Ajustar la ampliación
.
15
Summary of Contents for DTX 90
Page 27: ......