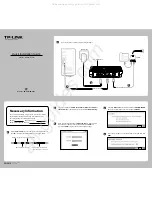6.
프로그램
아이콘이
추가될
프로그램
폴더를
지정하고
"
다음
"
을
클릭합니다
(
그림
1-5).
7.
시스템이
유틸리티를
자동으로
설치하기
시작합니다
(
그림
1-6).
8.
설치
단계를
완료했으며
프린트
서버를
구성할
준비가
되었습니다
. "
프린트
서버
선택
"
은
네트워크
내의
모든
프린트
서버를
열거합니다
.
구성할
프린트
서버를
선택하고
"
다음
"
을
클릭합니다
(
그림
1-7).
참고
1:
프린트
서버를
처음으로
구성하는
경우
"
프린트
서버
이름
"
은
"PS"
접두사와
MAC ID
의
마지막
6
자리
숫자입니다
.
프린트
서버의
MAC ID
를
확인하십시오
.
참고
2:
목록은
같은
제조업체의
장치만
표시할
수
있습니다
.
9.
알아보기
쉬운
프린트
서버
이름을
지정하고
"
다음
"
을
클릭합니다
(
그림
1-8).
10.
프린트
서버의
IP
주소를
수동으로
지정하거나
"
다음
"
을
클릭하여
기본
IP
주소
,
즉
192.168.2.2
를
유지합니다
(
그림
1-9).
11.
구성
요약이
창에
표시됩니다
.
이제
"
프린트
서버
설정
"
이
완료되었습니다
. "
마침
"
을
클릭하면
시스템이
프린트
서버의
네트워크
포트를
PC
에
자동으로
추가합니다
(
그림
1-10).
12.
관리자
설치
절차가
완전히
끝났습니다
. "
마침
"
을
클릭합니다
(
그림
1-11).
Summary of Contents for WPS-9121
Page 2: ...Figure 1 1 Figure 1 2 Figure 1 3 Figure 1 4 Figure 1 5 Figure 1 6 Figure 1 7...
Page 3: ...Figure 1 8 Figure 1 9 Figure 1 10 Figure 1 11...
Page 4: ...Figure 2 1 Figure 2 2 Figure 2 3 Figure 2 4 Figure 2 5 Figure 2 6 Figure 2 7...
Page 5: ...Figure 3 1 Figure 3 2 Figure 3 3 Figure 3 4 Figure 3 5 Figure 3 6 Figure 3 7...
Page 18: ...Agora j pode come ar a imprimir a partir do seu PC e utilizando o servidor de impress o...
Page 29: ...Figure 3 1 Figure 3 2 Figure 3 3 Figure 3 4 Figure 3 5 Figure 3 6 Figure 3 7...
Page 31: ...6 1 5 7 1 6 8 1 7 1 PS MAC ID 6 MAC ID 2 9 1 8 10 IP IP 192 168 2 2 1 9 11 PC 1 10 12 1 11...
Page 32: ...2 1 1 CD CD ROM Autorun exe CD ROM Autorun exe 2 2 1 3 2 2 4 2 3 5 2 4 6 2 5 7 PC 2 6 8 2 7...
Page 33: ...3 1 Windows PC Windows Windows XP 1 2 3 3 1 4 3 2 5 3 3 6 3 4 7 3 5 8 3 6 9 PC 3 7 PC...
Page 35: ...5 1 4 6 1 5 7 1 6 8 1 7 1 MAC ID PS MAC ID 2 9 1 8 10 IP IP 192 168 2 2 1 9 11 1 10 12 1 11...
Page 36: ...2 1 1 CD ROM Autorun exe Autorun exe CD ROM 2 2 1 3 2 2 4 2 3 5 2 4 6 2 5 7 2 6 8 2 7...