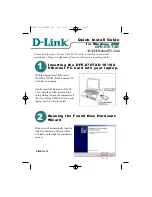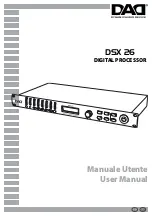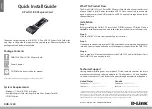3.1 Windows Drucker hinzufügen
Nachdem der “Network Port” des Printer server auf Ihrem PC vom Administrator oder Client
Installationsprogramm hinzugefügt wird, müssen Sie folgenden Schritte ausführen , um einen
Drucker unter Windows hinzuzufügen. Anmerkung: Die folgenden “Drucker hinzufügen”
Schritte gelten für Windows XP, sie sind für andere Windows Betriebssystem ähnlich.
Schritt1. Klicken Sie “Start”, wählen Sie “Systemsteuerung” und wählen Sie „Drucker und
Faxgeräte“
Schritt2. Klicken Sie “Drucker hinzufügen”
Schritt3. Der “Druckerinstallations-Assistenten” startet. Klicken Sie “Weiter” (Figure 3-1)
Schritt4. Wählen Sie “Lokaler Drucker, der an den Computer angeschlossen ist” und stellen
sie sicher, das “Plug & Play-Drucker automatisch ermitteln und installieren“ nicht
ausgewählt ist. Klicken Sie “Weiter” (Figure 3-2)
Schritt5. Wählen sie den entsprechenden “Printer server Network Port”, der von der
Administrator Installation oder Client Installation eingerichtet wurde und klicken Sie
“Weiter” (Figure 3-3)
Schritt6. Wählen sie einen entsprechenden Druckerhersteller und Druckermodel und
klicken Sie “Weiter”. Wenn Ihr Drucker nicht in der Liste ist, klicken Sie “Datenträger”,
um die Treiber für den Drucker zu installieren. Nach der Installation wird Ihr
Druckermodell der Liste hinzugefügt (Figure 3-4)
Schritt7. Geben Sie dem Drucker einen Namen und setzen sie ihn als Standarddrucker,
klicken Sie “Weiter” (Figure 3-5)
Schritt8. Wählen Sie, ob eine Testseite gedruckt werden soll oder nicht. Es wird empfohlen
eine Testseite zu drucken. Klicken Sie “Weiter” (Figure 3-6)
Schritt9. Sie haben den Drucker erfolgreich auf ihrem PC installiert. Die Druckerinformationen
werden im Fenster angezeigt. Klicken Sie “Fertig stellen” (Figure 3-7)
Nun können sie von Ihrem PC zum Printer server drucken
Summary of Contents for WPS-9121
Page 2: ...Figure 1 1 Figure 1 2 Figure 1 3 Figure 1 4 Figure 1 5 Figure 1 6 Figure 1 7...
Page 3: ...Figure 1 8 Figure 1 9 Figure 1 10 Figure 1 11...
Page 4: ...Figure 2 1 Figure 2 2 Figure 2 3 Figure 2 4 Figure 2 5 Figure 2 6 Figure 2 7...
Page 5: ...Figure 3 1 Figure 3 2 Figure 3 3 Figure 3 4 Figure 3 5 Figure 3 6 Figure 3 7...
Page 18: ...Agora j pode come ar a imprimir a partir do seu PC e utilizando o servidor de impress o...
Page 29: ...Figure 3 1 Figure 3 2 Figure 3 3 Figure 3 4 Figure 3 5 Figure 3 6 Figure 3 7...
Page 31: ...6 1 5 7 1 6 8 1 7 1 PS MAC ID 6 MAC ID 2 9 1 8 10 IP IP 192 168 2 2 1 9 11 PC 1 10 12 1 11...
Page 32: ...2 1 1 CD CD ROM Autorun exe CD ROM Autorun exe 2 2 1 3 2 2 4 2 3 5 2 4 6 2 5 7 PC 2 6 8 2 7...
Page 33: ...3 1 Windows PC Windows Windows XP 1 2 3 3 1 4 3 2 5 3 3 6 3 4 7 3 5 8 3 6 9 PC 3 7 PC...
Page 35: ...5 1 4 6 1 5 7 1 6 8 1 7 1 MAC ID PS MAC ID 2 9 1 8 10 IP IP 192 168 2 2 1 9 11 1 10 12 1 11...
Page 36: ...2 1 1 CD ROM Autorun exe Autorun exe CD ROM 2 2 1 3 2 2 4 2 3 5 2 4 6 2 5 7 2 6 8 2 7...