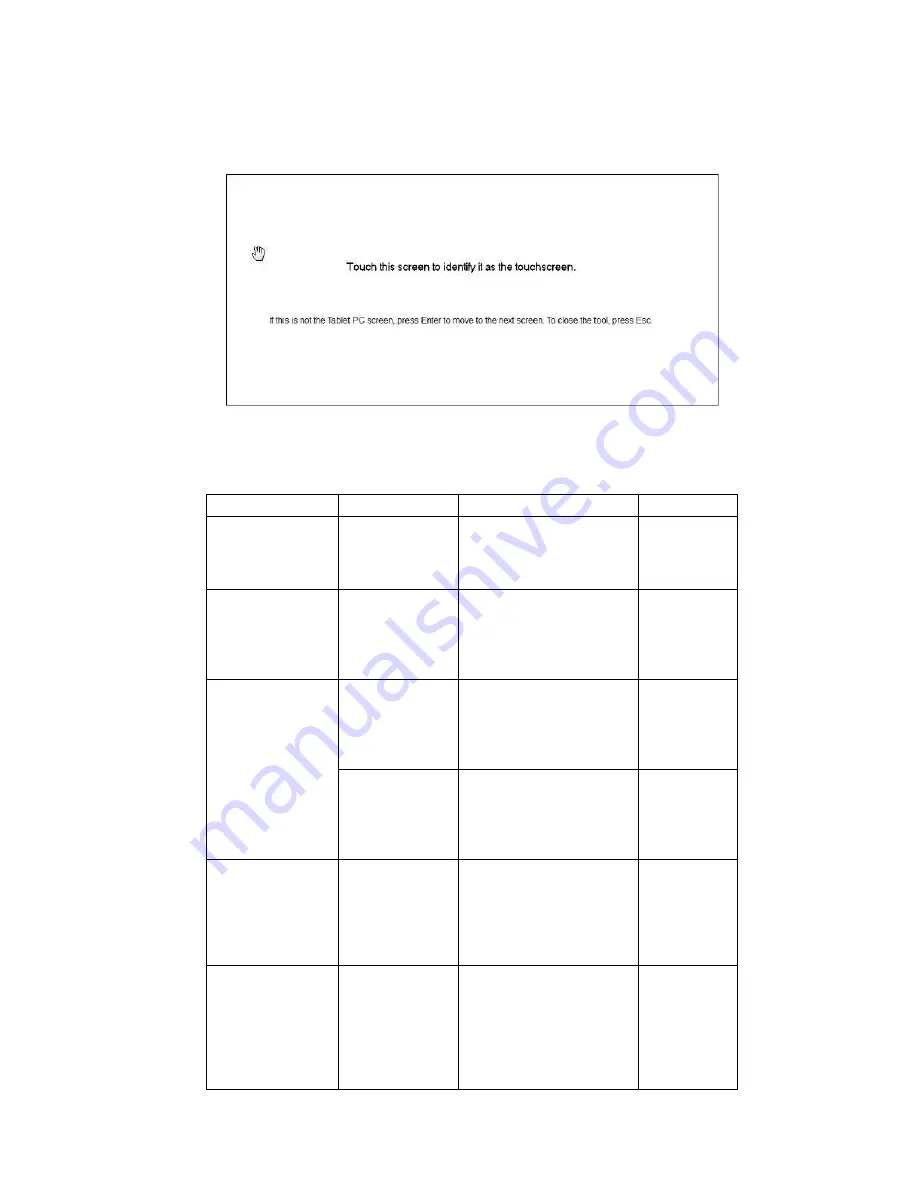
4. 2 options to set up the stylus pen and the touch function. Click “stylus pen input”,
your notebook screen will show below picture.Then click “Enter” button of your
keyboard, the picture will also be displayed on your monitor screen.
5. Touch function setting is similar with the previous one.>.Finally, the stylus pen and
the touch function will be effective both on your monitor and your notebook screen.
Table 3-2. Troubleshooting
Problem
Possible cause
Suggested action
Reference
The LED indicator
is greenbut the
screen has no
display.
The driver is
not installed
correctly.
Please uninstall the
driverthen restart PC and
install the driver again.
“Driver
Installation”
on page 4-1
The image quality
is unacceptable.
The USB cable is
not connected
with the monitor
or system
completely.
Be sure the USB cable
is firmly plugged into the
system and monitor.
“Connecting
and turning
on your
monitor” on
page 1-6
The power
indicator is not lit
and there is no
image.
The USB cable
is loose or
disconnected
with the monitor
or system.
Be sure the USB cable is
connected properly.
“Connecting
and turning
on your
monitor” on
page 1-6
Monitor is not
power up
Have the battery charged
for a while, and then power
up the monitor by press
power button on the right
of the monitor.
“Charging the
battery” on
page 1-7
One or more of
the pixels appear
discolored.
This is a
characteristic
of the LCD
technology and
is not an LCD
defect.
If there are more than five
pixels missing, contact the
Customer Support Center.
Appendix A,
“Service and
Support,” on
page A-1
Screen skewing,
picture not in the
middle.
The desktop
background
have no clearly
boundary when
monitor do auto
adjust.
Make sure the desktop
have clear boundary or
open a file and maximize
it, then press left button or
select Automatic item in
the OSD, monitor will do
adjust again.
“Using the
On-Screen
(OSD)
controls” on
Page 2-3
Chapter 3. Reference information
3-3
Summary of Contents for ThinkVision LT1423pwCA
Page 1: ...Wide Touch Monitor User s Guide LT1423pwCA ...
Page 4: ...Safty information General Safety guidelines Copyright Lenovo 2013 iii ...
Page 30: ... 4 4 LT1423pwCA Wide Touch Monitor User s Guide ...
Page 54: ...C 4 LT1423pwCA Wide Touch Monitor User s Guide ...
Page 56: ......
Page 57: ......
Page 58: ......
Page 59: ......
Page 60: ......
Page 61: ...EU Declaration of Conformity USB WiFi Adapter Appendix C USB WiFi adapter Statement C 11 ...
Page 62: ......
Page 63: ......
Page 64: ......
Page 65: ...Appendix C USB WiFi adapter Statement C 15 ...
Page 66: ...Saudi Arabia C 16 LT1423pwCA Wide Touch Monitor User s Guide ...
Page 72: ......
Page 74: ......
Page 75: ......
Page 76: ......
Page 77: ......
Page 78: ......
Page 79: ...EU Declaration of Conformity LT1423pwCA Monitor Appendix D FR Statement D 11 ...
Page 80: ......
Page 81: ......
Page 82: ......
Page 83: ......






























