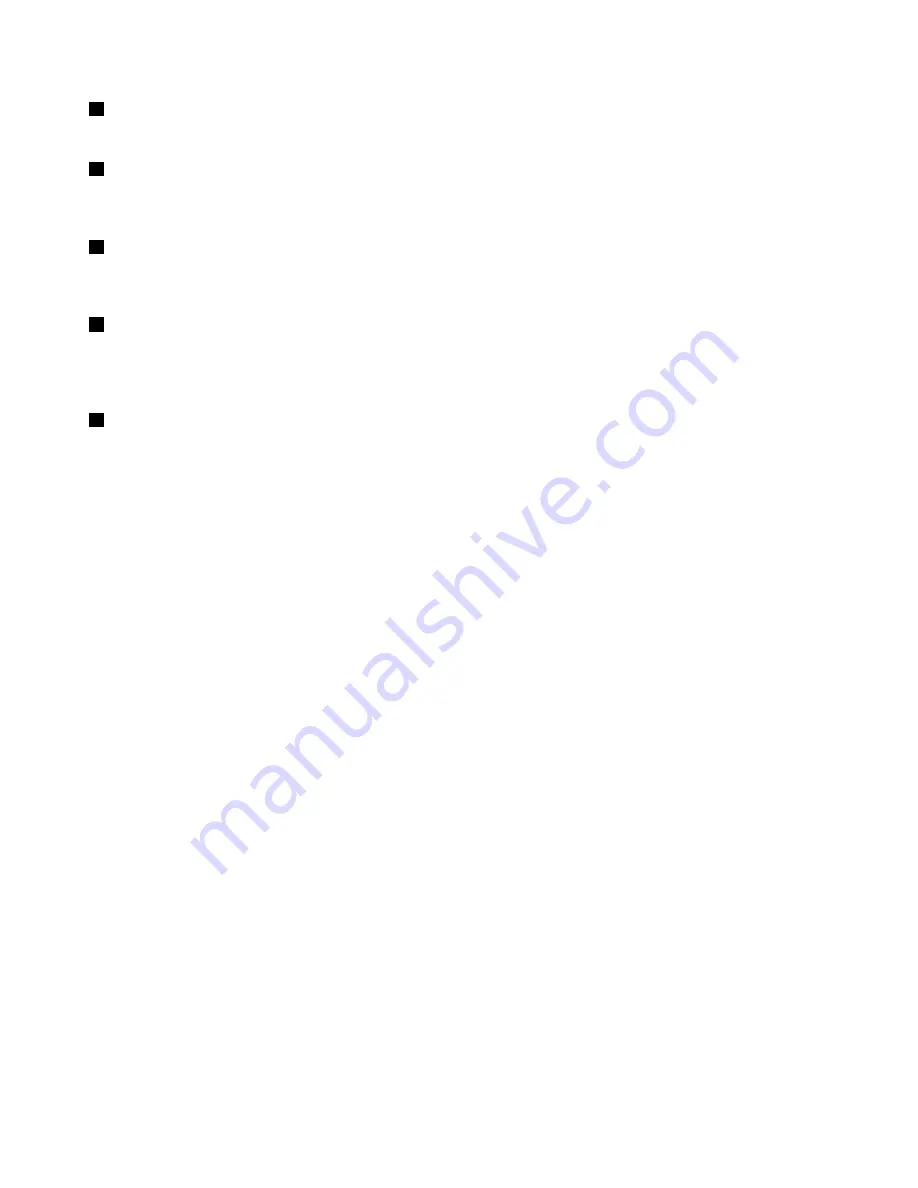
4
Numeric keypad
Your computer has a numeric keypad that can be used to quickly input numbers.
5
System status indicator
The illuminated ThinkPad logo on the palm rest functions as a system status indicator. For the detailed
information about the location and meaning of the indicator, see “Status indicators” on page 10.
6
Media card reader slot
Your computer might have a media card reader slot. Insert your flash media card into this slot to read the data
on the card. For more information about the supported cards, see “Using a flash media card” on page 44.
6
Fingerprint reader
Some models have a fingerprint reader. Fingerprint authentication technology provides a simple and secure
user access by associating your fingerprint with a password. For more information about the fingerprint
reader, see “Using the fingerprint reader” on page 56.
9
Power button
Use the power button to turn on the computer.
To turn off the computer, use the
Start
menu shutdown option on the Microsoft
®
Windows
®
7 operating
system. For the Windows 8 operating system, move the cursor to the top-right or bottom-right corner of the
screen to bring up the charms. Then click
Settings
➙
Power
➙
Shut down
.
If your computer stops responding and you cannot turn it off, press and hold the power button for four
seconds or more. If the computer still is not responding, remove the ac power adapter or the supported
ThinkPad OneLink Dock and the battery to reset the computer.
You also can program the power button so that by pressing the power button you can shut down the
computer or put it into sleep or hibernation mode. To achieve this, you need to change your power plan
settings. To access power plan settings, do the following:
• For the Microsoft Windows 7 operating system: Open the Power Manager program and then click
Power
Plan
or
Advanced
➙
Power Plan
. For instructions on how to start the Power Manager program, see
“Accessing Lenovo programs on the Windows 7 operating system” on page 17.
• For the Microsoft Windows 8 operating system: Click the battery status icon in the Windows notification
area and click
More power options
. Then click
Choose what the power buttons do
.
4
User Guide
Summary of Contents for ThinkPad Edge E440
Page 1: ...User Guide ThinkPad Edge E440 and E540 ...
Page 6: ...iv User Guide ...
Page 38: ...22 User Guide ...
Page 62: ...46 User Guide ...
Page 76: ...60 User Guide ...
Page 118: ...102 User Guide ...
Page 136: ...120 User Guide ...
Page 142: ...126 User Guide ...
Page 162: ...146 User Guide ...
Page 166: ...150 User Guide ...
Page 172: ...156 User Guide ...
Page 176: ...160 User Guide ...
Page 182: ...Ukraine RoHS 166 User Guide ...
Page 183: ...Appendix F Eurasian compliance mark Copyright Lenovo 2013 167 ...
Page 184: ...168 User Guide ...
Page 185: ......
Page 186: ......






























