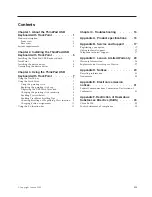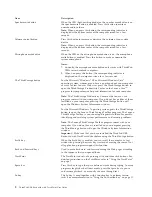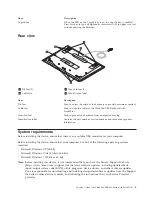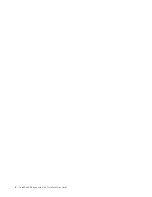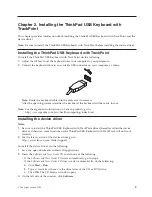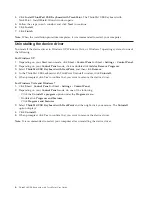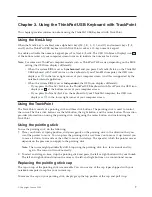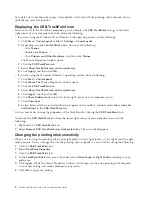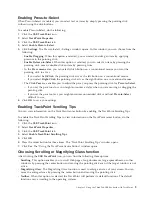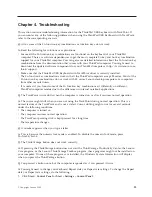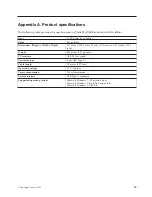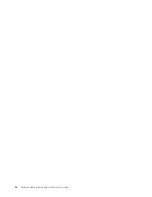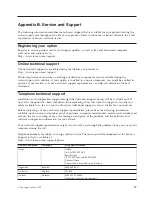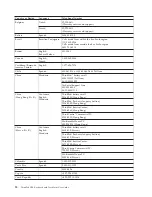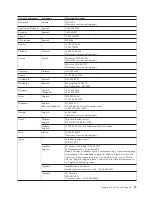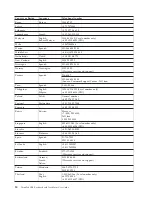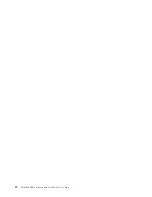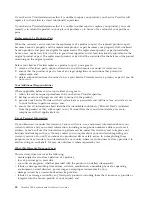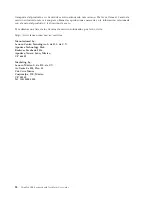Chapter 4. Troubleshooting
This section contains troubleshooting information for the ThinkPad USB Keyboard with TrackPoint. If
you encounter any of the following problems when using the ThinkPad USB Keyboard with TrackPoint,
refer to the corresponding answers.
Q
: All or some of the Fn function key combinations or function keys do not work.
A
: Read the following for solutions or explanations:
v
Ensure all the Fn function key combinations are functional on the keyboard of your ThinkPad
computer. There are software dependencies to get the most complete Fn key and hot key combination
support for your ThinkPad computer. You can get more detailed information about the Fn function key
combinations from the documentation that comes with your ThinkPad computer. You might need to
download the updated software components for your ThinkPad computer at http://www.lenovo.com/
think/support.
v
Make sure that the ThinkPad USB Keyboard with TrackPoint driver is correctly installed.
v
The Fn function key combinations work with all the ThinkPad computers except SL series. Most of the
Fn function key combinations do not work with SL series, Lenovo desktop computers, or computers
from other manufacturers.
v
It is normal if you found some of the Fn function key combinations act differently on different
ThinkPad computer models due to the differences in internal notebook applications.
Q
: The TrackPoint cursor drifts when the computer is turned on or after it resumes normal operation.
A
: The cursor might drift when you are not using the TrackPoint during normal operation. This is a
normal feature of the TrackPoint and is not a defect. Cursor drifting might occur for several seconds
under the following conditions:
v
The computer is turned on.
v
The computer resumes normal operation.
v
The TrackPoint pointing stick is kept pressed for a long time.
v
The temperature changes.
Q
: A number appears when you type a letter.
A
: This is because the numeric lock mode is enabled. To disable the numeric lock mode, press
Fn+NmLk/ScrLk.
Q
: The ThinkVantage button does not work correctly.
A
: If pressing the ThinkVantage button does not start the ThinkVantage Productivity Center, the Lenovo
Care program, or the Lenovo ThinkVantage Toolbox program, these programs might not be installed on
your computer. If none of these programs are installed, the Windows System Information will display
when you press the ThinkVantage button.
Q
: You pressed a button once, but the computer responded as if you pressed it twice.
A
: You might need to change your keyboard Repeat delay or Repeat rate settings. To change the Repeat
delay or Repeat rate settings, do the following:
1.
Click
Start
→
Control Panel
or
Start
→
Settings
→
Control Panel
.
© Copyright Lenovo 2009
13
Summary of Contents for ThinkPad 55Y9003
Page 1: ...ThinkPad USB Keyboard with TrackPoint User Guide ...
Page 2: ......
Page 3: ...ThinkPad USB Keyboard with TrackPoint User Guide ...
Page 6: ...iv ThinkPad USB Keyboard with TrackPoint User Guide ...
Page 10: ...4 ThinkPad USB Keyboard with TrackPoint User Guide ...
Page 22: ...16 ThinkPad USB Keyboard with TrackPoint User Guide ...
Page 28: ...22 ThinkPad USB Keyboard with TrackPoint User Guide ...
Page 40: ...34 ThinkPad USB Keyboard with TrackPoint User Guide ...
Page 42: ...36 ThinkPad USB Keyboard with TrackPoint User Guide ...
Page 43: ......
Page 44: ...Part Number 45K1918 Printed in China 1P P N 45K1918 ...