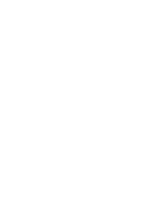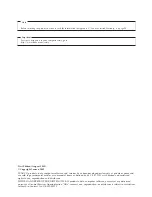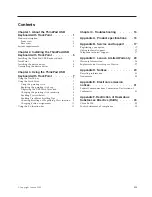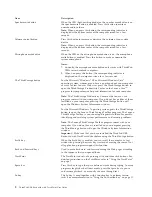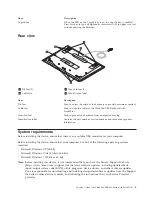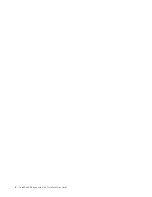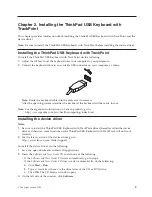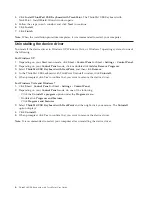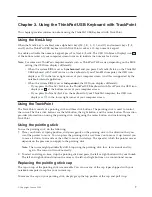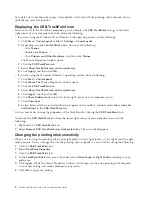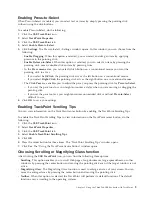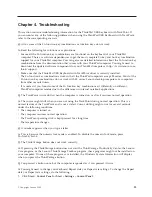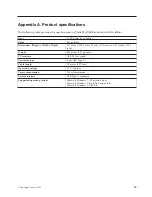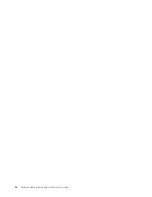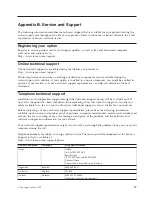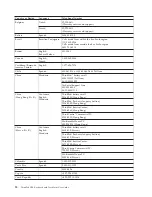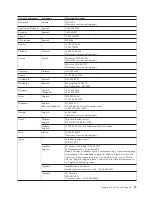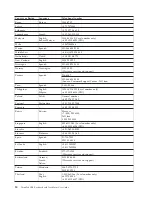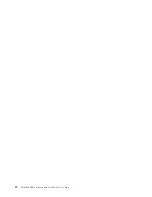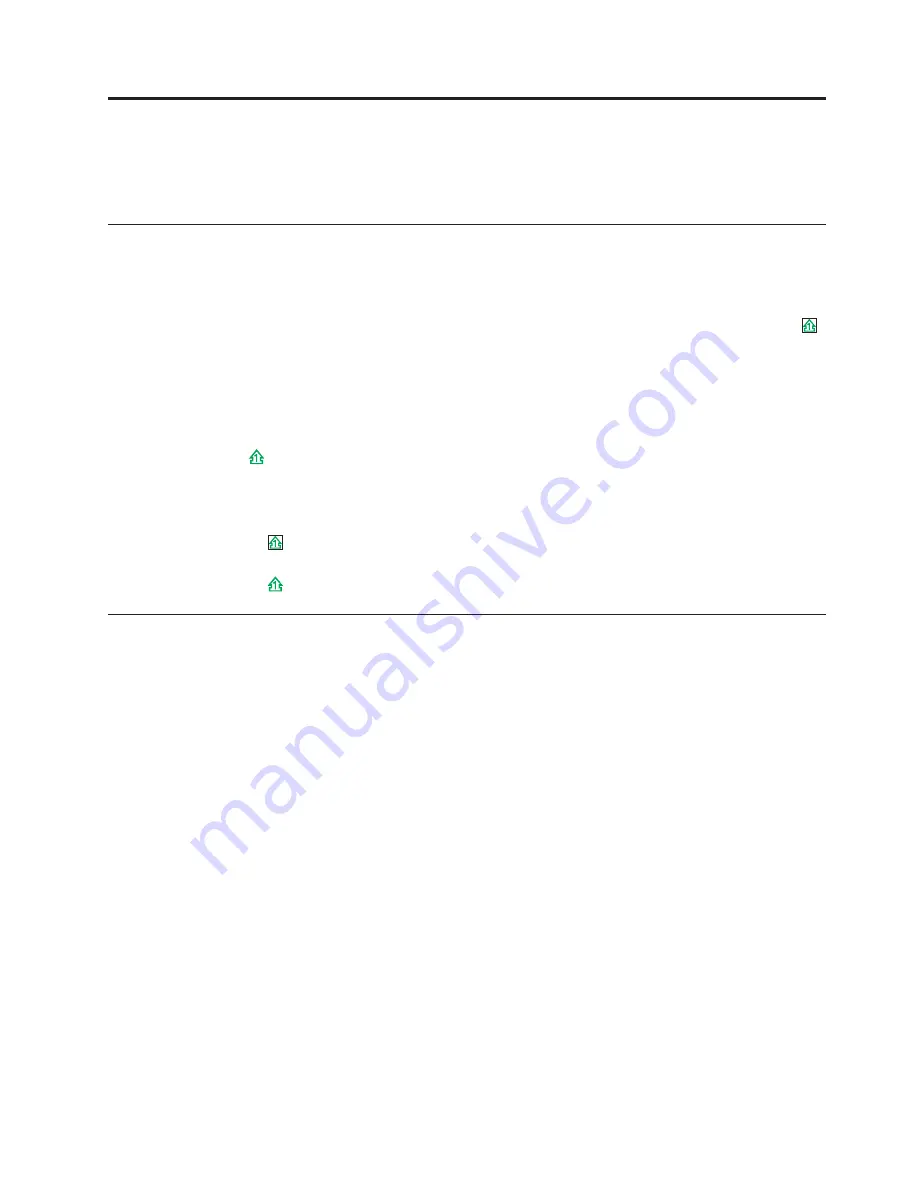
Chapter 3. Using the ThinkPad USB Keyboard with TrackPoint
This chapter provides information about using the ThinkPad USB Keyboard with TrackPoint.
Using the NmLk key
When the NmLk key is enabled, some alphabetic keys (M, J, K, L, U, I, and O) and numeric keys (7, 8,
and 9) on the ThinkPad USB keyboard with TrackPoint work as a 10-key numeric keypad.
To enable or disable the numeric keypad, press Fn+NmLk /ScrLk. The OSD (On Screen Display) icon
at the bottom center of your computer screen turns on to indicate the numeric lock status.
Note:
For some new ThinkPad computer models such as ThinkPad T400s series, depending on the BIOS
setting, the OSD icon displays differently:
v
When the system BIOS is set as
Synchronized
and you press Fn+NmLk/ScrLk on the ThinkPad
USB keyboard with TrackPoint or on the keyboard of your ThinkPad computer, the OSD icon
displays as
in the lower right corner of your computer screen. And this is supported by the
notebook internal application.
v
When the system BIOS is set as
Independent
, the OSD icon displays differently:
– If you press Fn+NmLk /ScrLk on the ThinkPad USB keyboard with TrackPoint, the OSD icon
displays as
at the bottom center of your computer screen.
– If you press Fn+NmLk/ScrLk on the keyboard of your ThinkPad computer, the OSD icon
displays as
in the lower right corner of your computer screen.
Using the TrackPoint
The TrackPoint consists of a pointing stick and three click buttons. The pointing stick is used to control
the cursor. The three click buttons are the left button, the right button, and the center button. This section
provides information on using the pointing stick, configuring the center button, and customizing the
TrackPoint.
Using the pointing stick
To use the pointing stick, do the following:
1.
Place your hands at typing position, and press gently on the pointing stick in the direction that you
want the pointer to move. You can press the pointing stick away from you to move it up, toward you
to move it down, to one side or the other to move it sideways. The speed at which the pointer moves
depends on the pressure you apply to the pointing stick.
Note:
The cursor might periodically drift. Stop using the pointing stick for a few seconds and try
again. The cursor will work normally.
2.
To select and drag an item, stop the pointing stick and press the left or right button with your thumb.
The left and right buttons function the same as the left and right buttons on a conventional mouse.
Replacing the pointing stick cap
The cap on top of the pointing stick is removable. You can use any of the cap types shipped with your
notebook computer to replace your current cap.
To remove the cap on your pointing stick, simply grasp the top portion of the cap and pull it up.
© Copyright Lenovo 2009
7
Summary of Contents for ThinkPad 55Y9003
Page 1: ...ThinkPad USB Keyboard with TrackPoint User Guide ...
Page 2: ......
Page 3: ...ThinkPad USB Keyboard with TrackPoint User Guide ...
Page 6: ...iv ThinkPad USB Keyboard with TrackPoint User Guide ...
Page 10: ...4 ThinkPad USB Keyboard with TrackPoint User Guide ...
Page 22: ...16 ThinkPad USB Keyboard with TrackPoint User Guide ...
Page 28: ...22 ThinkPad USB Keyboard with TrackPoint User Guide ...
Page 40: ...34 ThinkPad USB Keyboard with TrackPoint User Guide ...
Page 42: ...36 ThinkPad USB Keyboard with TrackPoint User Guide ...
Page 43: ......
Page 44: ...Part Number 45K1918 Printed in China 1P P N 45K1918 ...