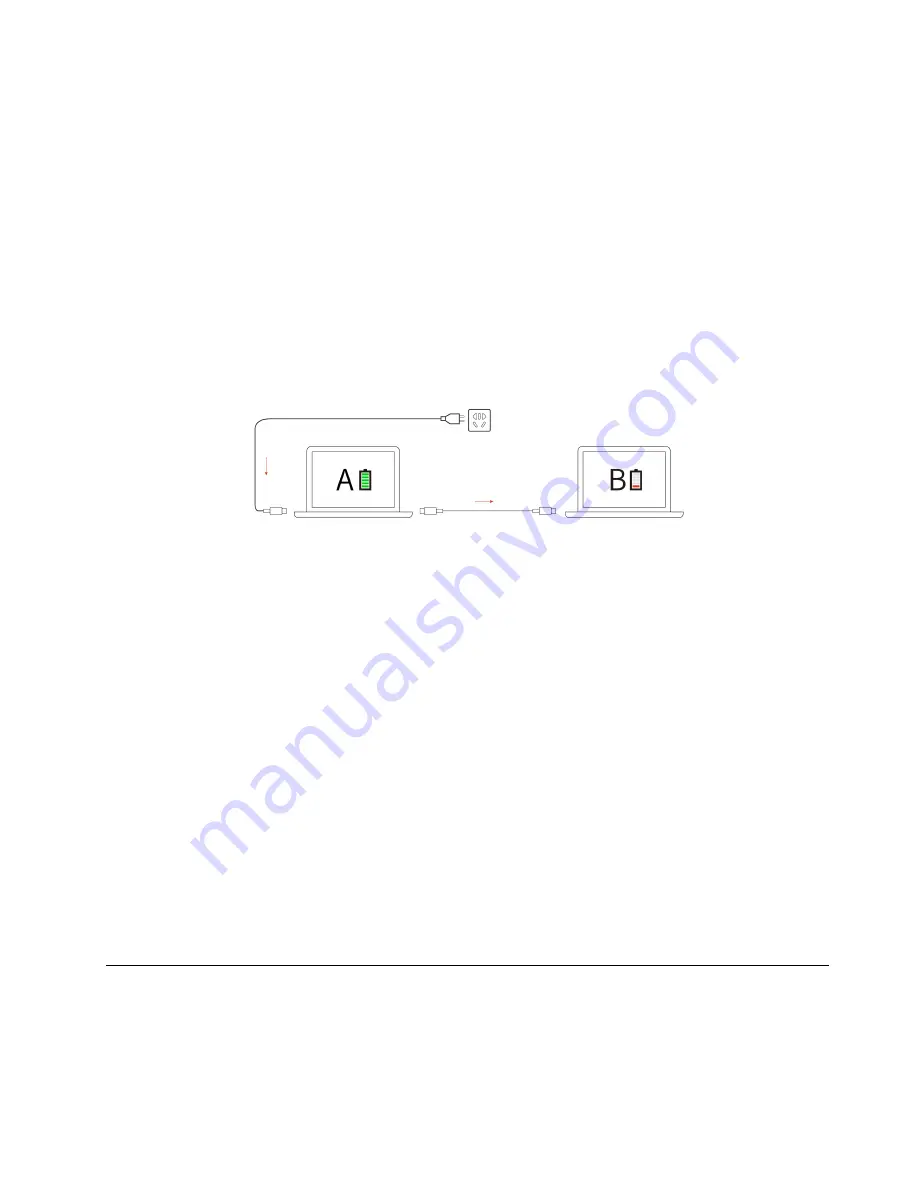
• Use the battery until the charge is depleted and recharge the battery completely before using it. Once the
battery is fully charged, it must discharge to 94% or lower before it will be allowed to recharge again.
• The battery may optimize its full charge capacity based on your usage. After prolonged periods of limited
use, full battery capacity may not be available until you discharge to as low as 20% and recharge
completely. For more information, refer to the power section of the Vantage app.
Use P-to-P 2.0 (Peer to Peer 2.0) charging function
Both USB-C connectors on the computer feature the Lenovo-unique P-to-P 2.0 charging function. To use
the function, ensure that
Always On USB
and
Charge in Battery Mode
are enabled in UEFI BIOS of your
computers, so that the function works even when the computers are off or in hibernation mode.
To enable
Always On USB
and
Charge in Battery Mode
:
1. Press F1 to enter the UEFI BIOS menu.
2. Click
Config
➙
USB
, and then to enable
Always On USB
and
Charge in Battery Mode
.
Note:
The actual charging speed of your computer depends on many factors, such as the remaining battery
power of the computers, the wattage of the ac power adapter, and whether you are using the computers.
Change the power settings
For ENERGY STAR
®
compliant computers, the following power plan takes effect when your computer has
been idle for a specified duration:
• Turn off the display: After 10 minutes
• Put the computer to sleep: After 10 minutes
To reset the power plan:
1. Go to
Control Panel
and view by Large icons or Small icons.
2. Click
Power Options
.
3. Choose or customize a power plan of your preference.
To reset the power button function:
1. Go to
Control Panel
and view by Large icons or Small icons.
2. Click
Power Options
, and then click
Choose what the power buttons do
on the left pane.
3. Change the settings as you prefer.
Transfer data
Quickly share your files using the built-in Bluetooth technology among devices with the same features. You
also can insert an SD card to transfer data.
.
33
Summary of Contents for ThinkPad 1 Gen Z13
Page 1: ...Z13 Gen 1 and Z16 Gen 1 User Guide ...
Page 2: ......
Page 3: ......
Page 6: ...Appendix B Notices and trademarks 63 ii Z13 Gen 1 and Z16 Gen 1 User Guide ...
Page 8: ...iv Z13 Gen 1 and Z16 Gen 1 User Guide ...
Page 11: ...Chapter 1 Meet your computer 3 ...
Page 18: ...10 Z13 Gen 1 and Z16 Gen 1 User Guide ...
Page 32: ...24 Z13 Gen 1 and Z16 Gen 1 User Guide ...
Page 36: ...28 Z13 Gen 1 and Z16 Gen 1 User Guide ...






























