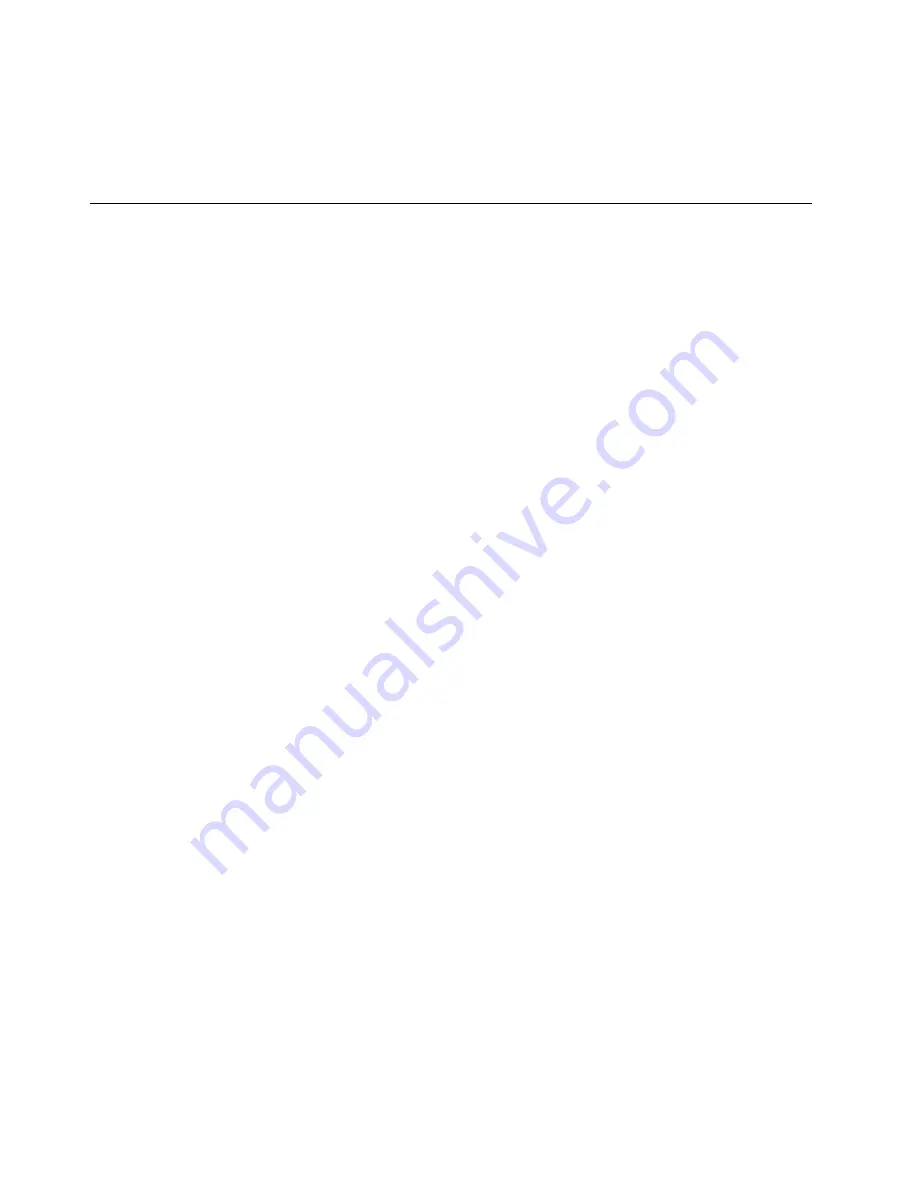
For additional information, refer to the Lenovo Solution Center help system.
Note:
If you are unable to isolate and repair the problem yourself after running the program, save and print
the log files created by the program. You will need the log files when you speak to a Lenovo technical
support representative.
PC-Doctor for DOS
You can also download the latest version of the PC-Doctor for DOS diagnostic program from
http://www.lenovo.com/support. The PC-Doctor for DOS diagnostic program runs independently of the
Windows operating system. Use the PC-Doctor for DOS diagnostic program if you are unable to start the
Windows operating system. You can run the PC-Doctor for DOS diagnostic program from a diagnostic
disc that you created.
Creating a diagnostic disc
This section provides instructions on how to create a diagnostic disc.
To create a diagnostic disc, do the following:
1. Download a self-starting bootable disc image (known as an ISO image) of the diagnostic program from:
http://www.lenovo.com/support
2. Use any disc burning software to create a diagnostic disc with the ISO image.
Running the diagnostic program from the diagnostic disc
This section provides instructions on how to run the diagnostic program from the diagnostic disc that
you created.
To run the diagnostic program from the diagnostic disc that you created, do the following:
1. Make sure your computer is turned off.
2. Repeatedly press and release the F12 key when turning on the computer. When the
Startup Device
Menu
opens, release the F12 key.
3. Insert the diagnostic disc into the optical drive.
4. Select the optical drive with the diagnostic disc as the startup device and press Enter. The diagnostic
program opens.
5. Follow the instructions on the screen to run the desired diagnostic test. For additional help, press
the F1 key.
6. Remove the diagnostic disc from the optical drive after completing the diagnostic test.
Navigating through the diagnostic programs
Use the cursor movement keys to navigate within the menus.
• The Enter key is used to select a menu item.
• The Esc key is used to back up to the previous menu.
• For online help, select F1.
Running tests
There are four ways to run the diagnostic tests.
• Using the cursor movement keys, highlight
Run Normal Test
or
Run Quick Test
from the Diagnostics
menu and then press Enter. This automatically runs a pre-defined group of tests from each test category.
36
ThinkCentre Hardware Maintenance Manual
Summary of Contents for ThinkCentre A85
Page 2: ......
Page 8: ...vi ThinkCentre Hardware Maintenance Manual ...
Page 17: ...Chapter 2 Safety information 9 ...
Page 21: ...Chapter 2 Safety information 13 ...
Page 22: ...1 2 14 ThinkCentre Hardware Maintenance Manual ...
Page 23: ...Chapter 2 Safety information 15 ...
Page 29: ...Chapter 2 Safety information 21 ...
Page 33: ...Chapter 2 Safety information 25 ...
Page 40: ...32 ThinkCentre Hardware Maintenance Manual ...
Page 74: ...66 ThinkCentre Hardware Maintenance Manual ...
Page 108: ...100 ThinkCentre Hardware Maintenance Manual ...
Page 148: ...140 ThinkCentre Hardware Maintenance Manual ...
Page 243: ...Windows Vista Business 32 Recovery CD CRU MT 7548 Chapter 10 FRU lists 235 ...
Page 244: ...236 ThinkCentre Hardware Maintenance Manual ...
Page 248: ...240 ThinkCentre Hardware Maintenance Manual ...
Page 257: ......
Page 258: ...Part Number 0A23326 Printed in USA 1P P N 0A23326 0A23326 ...
















































