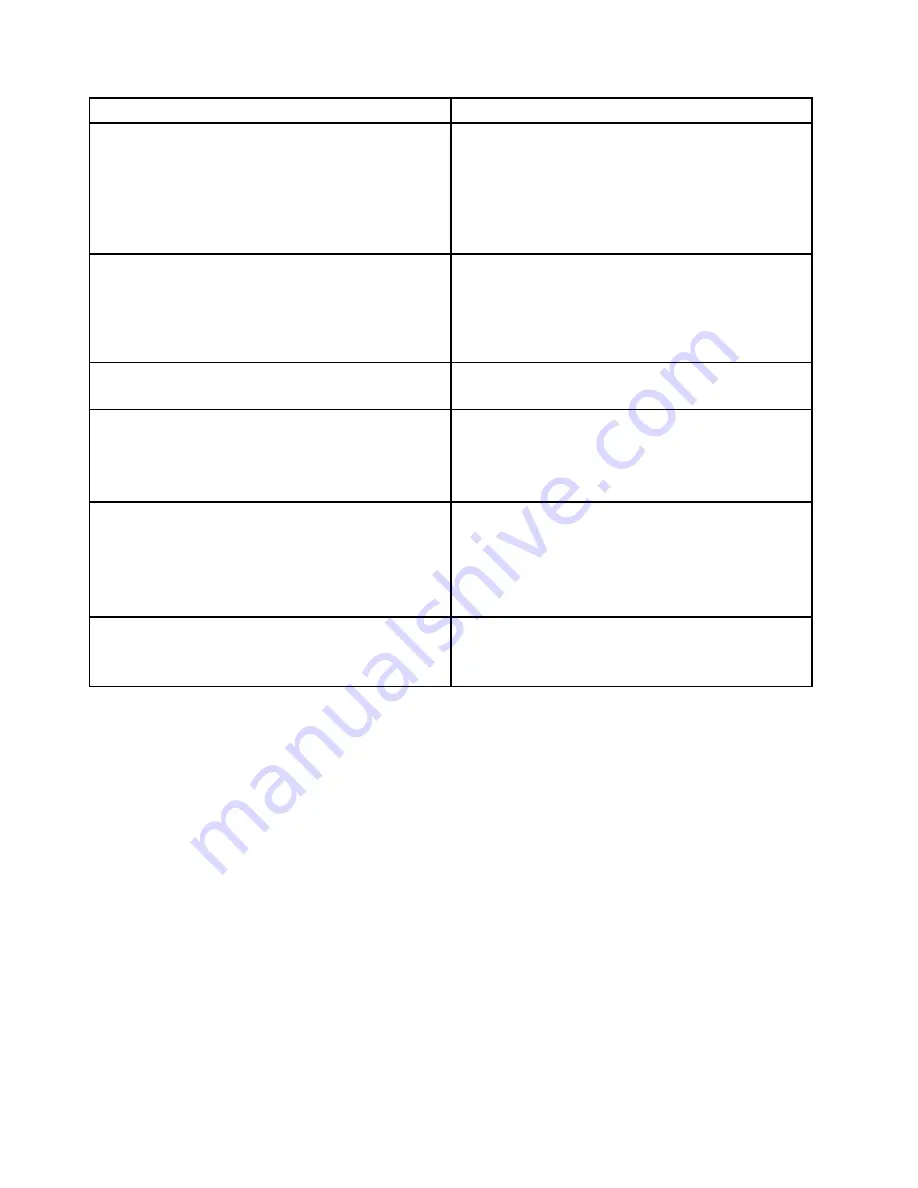
Message/Symptom
FRU/Action
Program loads from the hard disk with a known-good
diagnostics diskette in the first 3.5-inch diskette drive
1. Run the Setup Utility program and check Startup
sequence.
2. Diskette Drive
3. Diskette Drive Cable
4. System Board
5. Power Supply
RPL computer cannot access programs from its own hard
disk.
1. If network administrator is using LCCM Hybrid RPL,
check startup sequence:
a.
First device - network
b.
Second device - hard disk
2. Hard disk drive
RPL computer does not RPL from server
1. Check startup sequence.
2. Check the network adapter LED status.
Serial or parallel connector device failure (system board
connector)
1. External Device Self-Test OK?
2. External Device
3. Cable
4. System Board
Serial or parallel connector device failure (adapter
connector)
1. External Device Self-Test OK?
2. External Device
3. Cable
4. Alternate Adapter
5. System Board
Some or all keys on the keyboard do not work
1. Keyboard
2. Keyboard Cable
3. System Board
Undetermined problems
This section provides instructions on how to find out the failing devices or adapters.
1. Power-off the computer.
2. Remove or disconnect the following components (if installed) one at a time.
a. External devices (modem, printer, or mouse)
b. Any adapters
c. Memory modules
d. Extended video memory
e. External Cache
f. External Cache RAM
g. Hard disk drive
h. Diskette drive
3. Power-on the computer to re-test the system.
4. Repeat steps 1 through 3 until you find the failing device or adapter.
If all devices and adapters have been removed, and the problem continues, replace the system board.
See “Replacing the system board” on page 111.
80
Lenovo S510 Hardware Maintenance Manual
Summary of Contents for S510
Page 1: ...Lenovo S510 Hardware Maintenance Manual Machine Types 10KW 10KX 10L3 10L4 10L7 and 10L8 ...
Page 6: ...iv Lenovo S510 Hardware Maintenance Manual ...
Page 14: ...8 Lenovo S510 Hardware Maintenance Manual ...
Page 18: ...12 Lenovo S510 Hardware Maintenance Manual ...
Page 19: ...1 2 Chapter 1 Read this first Important safety information 13 ...
Page 20: ...1 2 14 Lenovo S510 Hardware Maintenance Manual ...
Page 25: ...1 2 Chapter 1 Read this first Important safety information 19 ...
Page 26: ...1 2 20 Lenovo S510 Hardware Maintenance Manual ...
Page 29: ...Chapter 1 Read this first Important safety information 23 ...
Page 46: ...40 Lenovo S510 Hardware Maintenance Manual ...
Page 58: ...52 Lenovo S510 Hardware Maintenance Manual ...
Page 62: ...56 Lenovo S510 Hardware Maintenance Manual ...
Page 68: ...62 Lenovo S510 Hardware Maintenance Manual ...
Page 80: ...74 Lenovo S510 Hardware Maintenance Manual ...
Page 120: ...114 Lenovo S510 Hardware Maintenance Manual ...
Page 124: ...118 Lenovo S510 Hardware Maintenance Manual ...
Page 132: ...126 Lenovo S510 Hardware Maintenance Manual ...
Page 134: ...China RoHS Taiwan RoHS 128 Lenovo S510 Hardware Maintenance Manual ...
Page 135: ...Appendix D China Energy Label Copyright Lenovo 2016 129 ...
Page 136: ...130 Lenovo S510 Hardware Maintenance Manual ...
Page 138: ...132 Lenovo S510 Hardware Maintenance Manual ...
Page 141: ......
Page 142: ......
















































