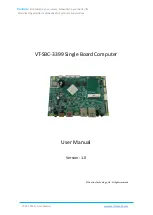≥18 kg (37 lb)
≥32 kg (70.5 lb)
≥55 kg (121.2 lb)
CAUTION:
Use safe practices when lifting.
CAUTION:
The power control button on the device and the power switch on the power supply do not turn off
the electrical current supplied to the device. The device also might have more than one power
cord. To remove all electrical current from the device, ensure that all power cords are disconnected
from the power source.
1
2
Read this first: Important safety information
7
Summary of Contents for S510
Page 1: ...Lenovo S510 Hardware Maintenance Manual Machine Types 10KW 10KX 10L3 10L4 10L7 and 10L8 ...
Page 6: ...iv Lenovo S510 Hardware Maintenance Manual ...
Page 14: ...8 Lenovo S510 Hardware Maintenance Manual ...
Page 18: ...12 Lenovo S510 Hardware Maintenance Manual ...
Page 19: ...1 2 Chapter 1 Read this first Important safety information 13 ...
Page 20: ...1 2 14 Lenovo S510 Hardware Maintenance Manual ...
Page 25: ...1 2 Chapter 1 Read this first Important safety information 19 ...
Page 26: ...1 2 20 Lenovo S510 Hardware Maintenance Manual ...
Page 29: ...Chapter 1 Read this first Important safety information 23 ...
Page 46: ...40 Lenovo S510 Hardware Maintenance Manual ...
Page 58: ...52 Lenovo S510 Hardware Maintenance Manual ...
Page 62: ...56 Lenovo S510 Hardware Maintenance Manual ...
Page 68: ...62 Lenovo S510 Hardware Maintenance Manual ...
Page 80: ...74 Lenovo S510 Hardware Maintenance Manual ...
Page 120: ...114 Lenovo S510 Hardware Maintenance Manual ...
Page 124: ...118 Lenovo S510 Hardware Maintenance Manual ...
Page 132: ...126 Lenovo S510 Hardware Maintenance Manual ...
Page 134: ...China RoHS Taiwan RoHS 128 Lenovo S510 Hardware Maintenance Manual ...
Page 135: ...Appendix D China Energy Label Copyright Lenovo 2016 129 ...
Page 136: ...130 Lenovo S510 Hardware Maintenance Manual ...
Page 138: ...132 Lenovo S510 Hardware Maintenance Manual ...
Page 141: ......
Page 142: ......