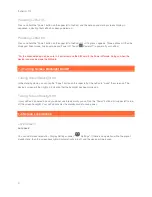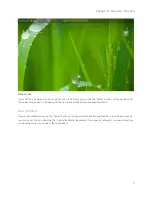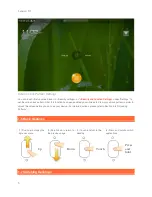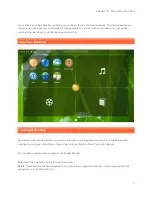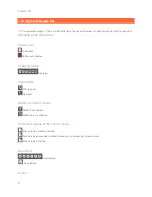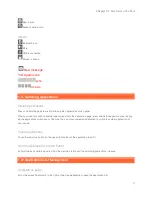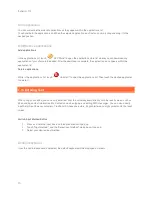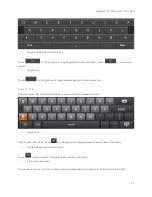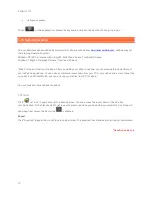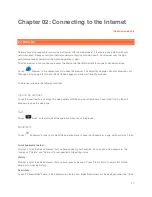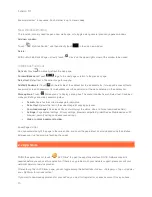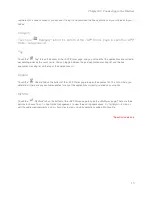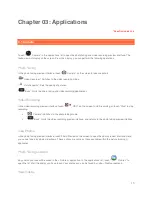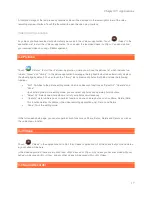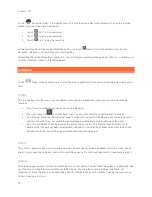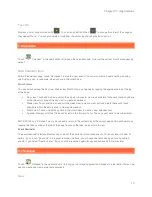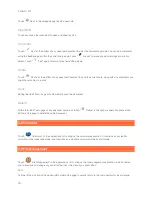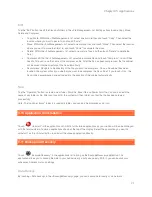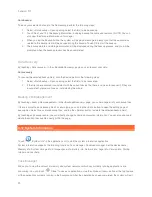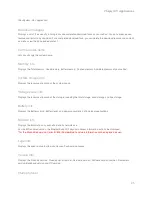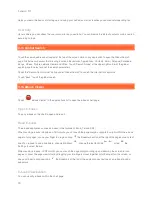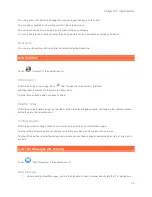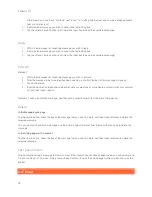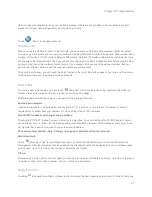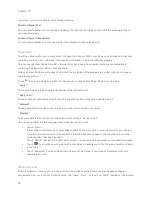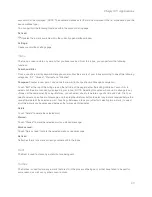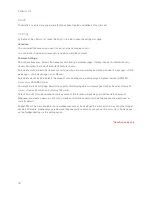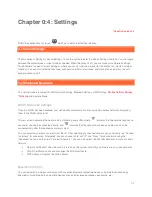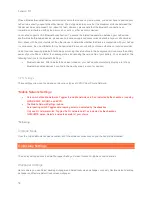Chapter 03: Applications
17
A thumbnail image of the last previously recorded video will be displayed in the lower right corner of the video
recording preview interface. Touch the thumbnail to open the video play interface.
Video Saving Location
Any videos you have recorded will automatically be saved in the <Videos> application. Touch "
Videos" in the
applications list to start the <Videos> application. You can view the recorded videos in <Clips>. You can also find
your recorded videos by using <FileManagement>.
3-2 Pictures
Touch "
Pictures" to start the <Pictures> application, where you will see the pictures list, which includes two
folders: "Album" and "Library". In the picture application homepage, the top fixed toolbar tab automatically displays
the album page by default. You can touch the "Library" tab to browse all photos. Both tabs include the following
functions:
•
"Edit": Switches to the picture editing mode, which includes such functions as "Select All", "Operate" and
"Done".
Upon entering the picture editing mode, you can select all photos and operate photo functions.
•
"Select All": Selects one whole album or all of your photos simultaneously.
•
"Operate": Here is where you can perform functions on one or more photos, such as Share, Delete (Note:
This function deletes the photos in the video recording application only), Set as and Details.
•
"Done": Quits the editing mode.
In the full-screen photo page, you can also perform such functions as Share, Set as, Delete and Details, as well as
the <slideshow> function.
3-3 Videos
Touch "
Videos" in the applications list to start the <Videos> application. All of the videos that your have stored
in your LePad will be here.
In the video application, there are two fixed tabs: <My Video> and <Clips>. Any videos you have recorded with your
LePad will be saved within <Clips>, and any other videos will be saved within <My Video>.
3-4 Sound Recorder