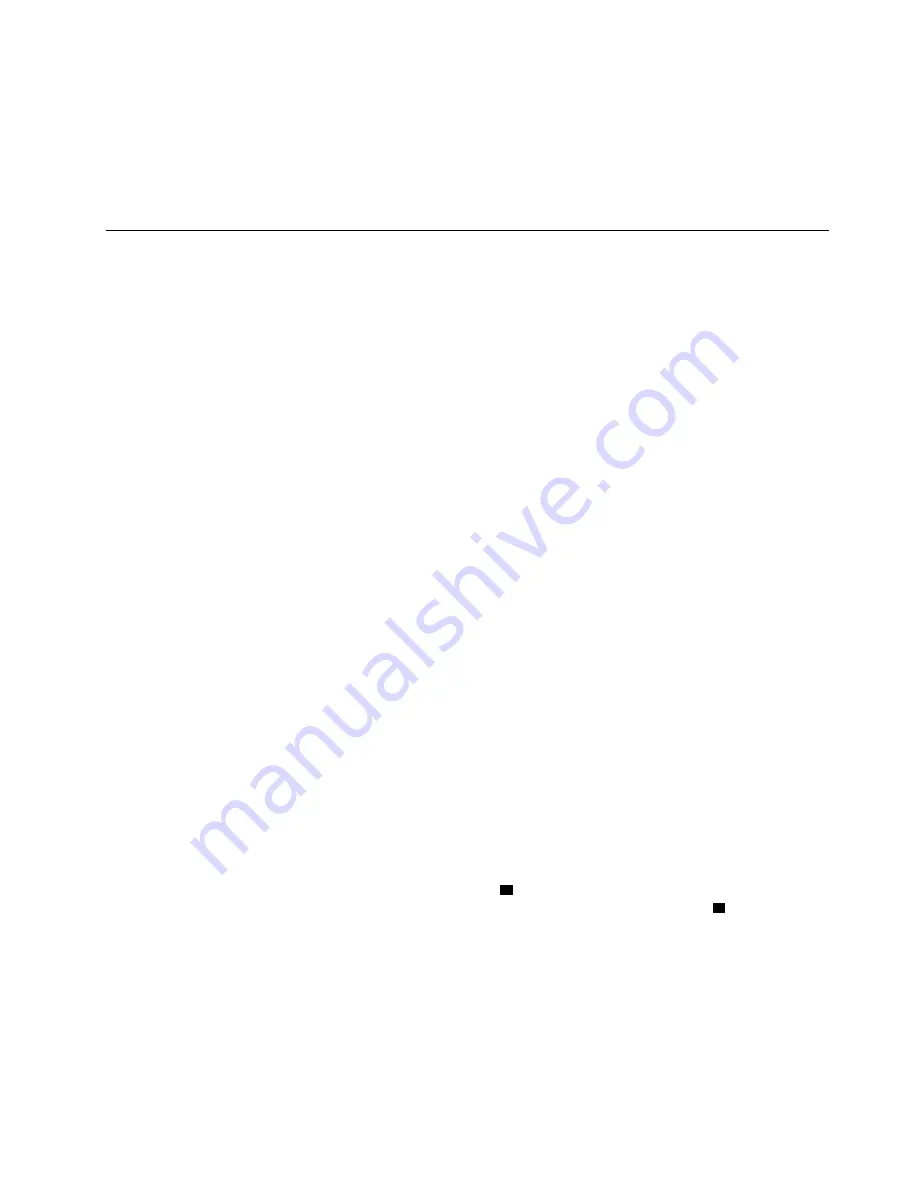
Tips on cleaning the multi-touch screen
• Turn off the computer before cleaning the multi-touch screen.
• Use a dry, soft, and lint-free cloth or a piece of absorbent cotton to remove fingerprints or dust from the
multi-touch screen. Do not apply solvents to the cloth.
• Gently wipe the screen using a top-down motion. Do not apply any pressure on the screen.
Connecting to a wireless network
Connect your computer to the Internet or other wireless networks so that you can browse on your computer
and share information.
Your computer supports the following wireless networks:
•
Wi-Fi
®
network
The Wi-Fi feature provides network access at distances of up to 100 meters (328 feet) depending on the
Wi-Fi router and your surroundings. Your computer is installed with a wireless-LAN card to support the
Wi-Fi connection. The quality of the Wi-Fi signal is affected by the number of connected devices, the
infrastructure, and the objects through which the signal is transmitted.
•
Mobile broadband network
(supported by some models)
The mobile broadband feature enables you to connect to the Internet from any location where cellular
service is available. Mobile broadband connections use 3G, 4G, or LTE cellular and mobile networks, just
as phones do. Mobile broadband connection is supported only on computer models with a wireless-WAN
card installed.
A nano-SIM card or an external mobile broadband device is required to connect to a mobile broadband
network.
Your computer also supports Bluetooth and NFC wireless communications. For more information, see
“Using NFC devices” on page 12 and “Using Bluetooth devices” on page 12.
To join a wireless network:
1. Tap the wireless-network icon in the Windows notification area. A list of available wireless networks is
displayed.
Note:
If the
Airplane mode
control is on, or the
Wi-Fi
control or
Mobile broadband
control is off, the
list might not be displayed. Tap the corresponding control to display the list.
2. Tap a network to join it. For secured networks, enter the valid password when prompted.
To replace or install a nano-SIM card:
The nano-SIM-card and microSD card slot is on the right side of the computer. Before you start, turn off the
computer.
1. Insert a straightened paper clip into the hole in the tray
1
. The tray ejects. Then, slide the tray out of the
computer. If a nano-SIM card is installed, gently take the nano-SIM card out of the tray
2
.
Chapter 2
.
Getting Started
7
Summary of Contents for IdeaPad Miix 10
Page 1: ...Lenovo Tablet 10 User Guide ...
Page 14: ...xii Lenovo Tablet 10 User Guide ...
Page 24: ...10 Lenovo Tablet 10 User Guide ...
Page 34: ...20 Lenovo Tablet 10 User Guide ...
Page 54: ...40 Lenovo Tablet 10 User Guide ...
Page 74: ...60 Lenovo Tablet 10 User Guide ...
Page 76: ...62 Lenovo Tablet 10 User Guide ...
Page 78: ...64 Lenovo Tablet 10 User Guide ...
Page 82: ...68 Lenovo Tablet 10 User Guide ...
Page 83: ......
Page 84: ......






























