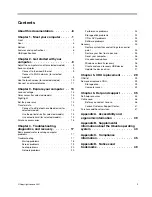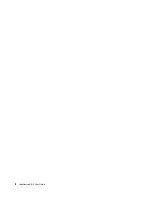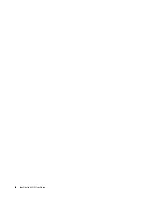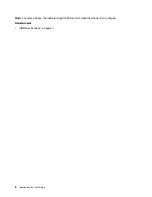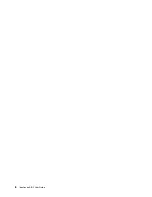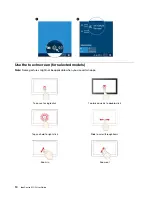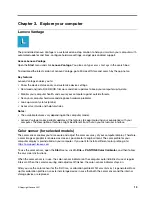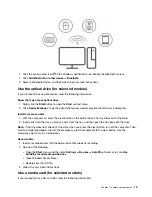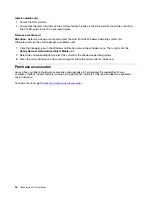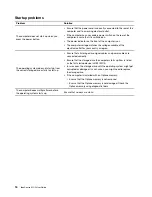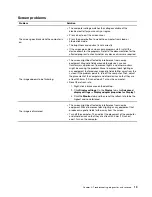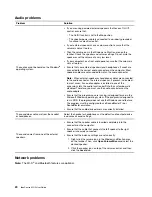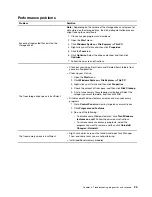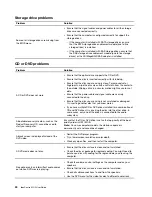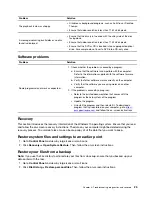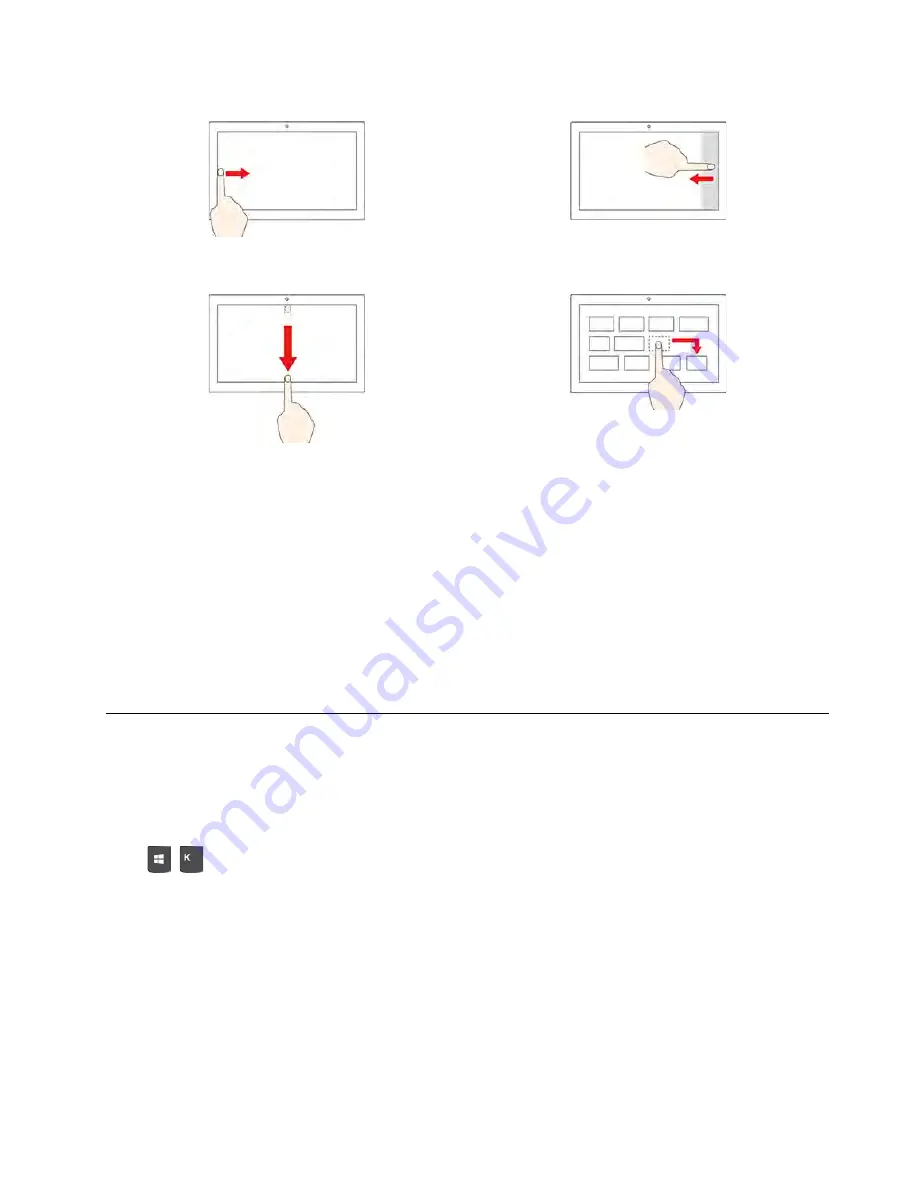
Swipe from the left to view all open windows
Swipe from the right to open the action center
Swipe downwards shortly to show title bar
Swipe downwards to close the current app
Drag
Maintenance tips
• Turn off the computer before cleaning the touch screen.
• Use a dry, soft, and lint-free cloth or a piece of absorbent cotton to remove fingerprints or dust from the
touch screen. Do not apply solvents to the cloth.
• The touch screen is a glass panel covered with a plastic film. Do not apply pressure or place any metallic
object on the screen, which might damage the touch panel or cause it to malfunction.
• Do not use fingernails, gloved fingers, or inanimate objects for input on the screen.
• Regularly calibrate the accuracy of the finger input to avoid a discrepancy.
Connect an external display
Connect a projector or a monitor to your computer to give presentations or expand your workspace.
Connect a wireless display
Ensure that both your computer and the wireless display support Miracast
®
.
Press
+
and then select a wireless display to connect.
Change display settings
Right-click a blank area on the desktop and select
Display settings
. Then, you can change display settings
as you prefer.
Get started with your computer
11
Summary of Contents for F0G2
Page 1: ...IdeaCentre AIO 5 User Guide ...
Page 4: ...ii IdeaCentre AIO 5 User Guide ...
Page 6: ...iv IdeaCentre AIO 5 User Guide ...
Page 14: ...8 IdeaCentre AIO 5 User Guide ...
Page 18: ...12 IdeaCentre AIO 5 User Guide ...
Page 34: ...28 IdeaCentre AIO 5 User Guide ...
Page 39: ...4 Remove the hinge cover 5 Install the hinge cover Chapter 5 CRU replacement 33 ...
Page 44: ...38 IdeaCentre AIO 5 User Guide ...
Page 50: ...44 IdeaCentre AIO 5 User Guide ...
Page 54: ...48 IdeaCentre AIO 5 User Guide ...
Page 57: ......
Page 58: ......