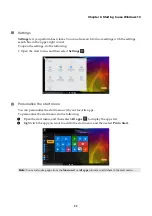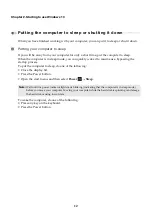i
Contents
Configuring the operating system for the first time
.............................................................................. 10
Putting the computer to sleep or shutting it down
................................................................................ 12
Connecting to a wireless network
Touch screen operation (on select models)
............................................................................................. 16