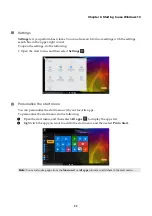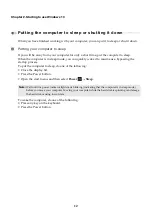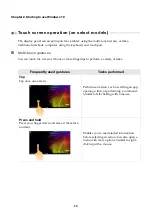Chapter 1. Getting to know your computer
3
Using the keyboard
Function key combinations
Through the use of the function keys, you can change operational features instantly. To use this
function, press and hold
Fn
a
; then press one of the function keys
b
.
The following describes the features of each function key.
Fn + B:
Activates the break function.
Fn + P:
Activates the pause function.
Fn + C:
Enables/disables the scroll lock.
Fn + S:
Activates the system request.
Fn + :
Activates the Pgup key function.
Fn + :
Activates the Pgdn key function.
Fn + :
Activates the home key function.
Fn + :
Activates the end key function.
Fn + Space
(on select models):
Adjusts the keyboard backlight (off dim bright off).