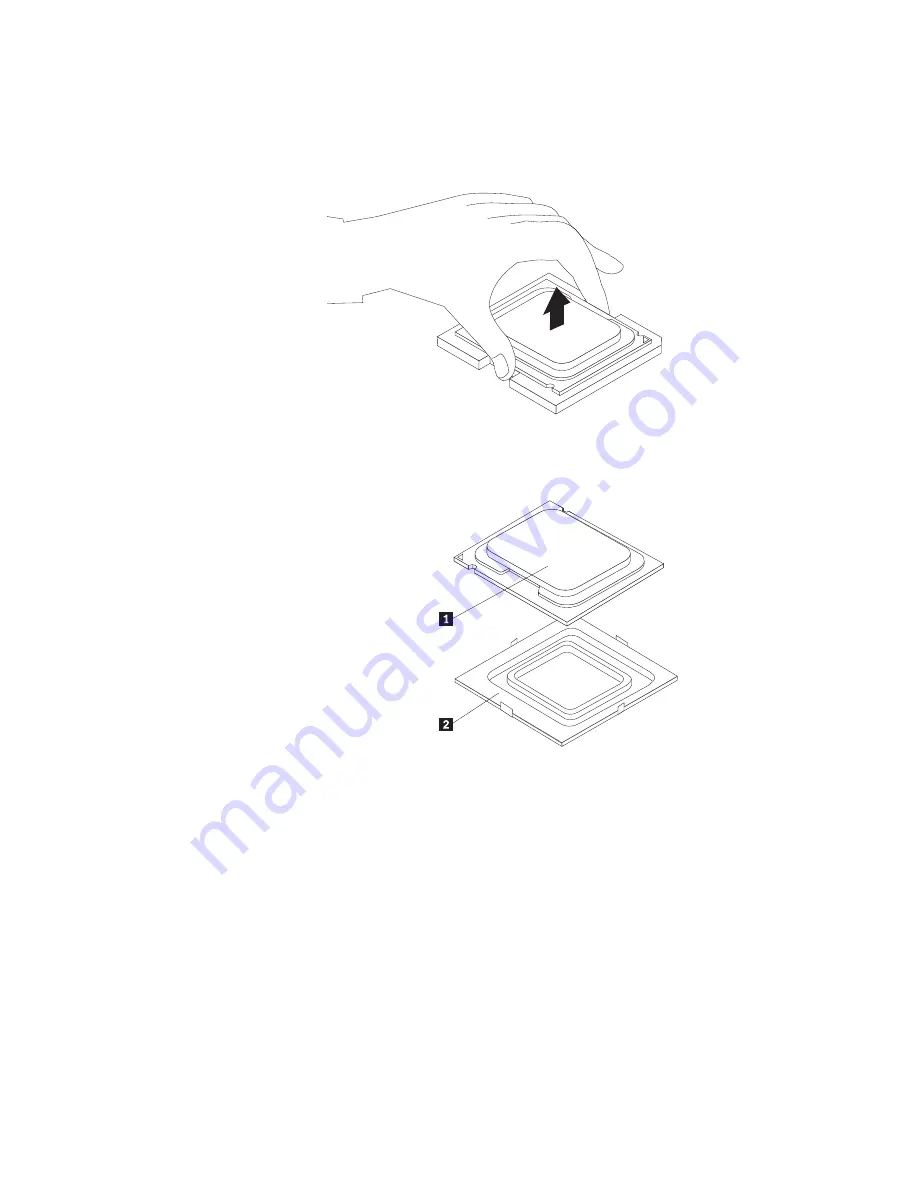
c.
Touch only the sides of the microprocessor. Do not touch the gold contacts
on the bottom.
d.
Do not drop anything onto the microprocessor socket while it is exposed.
The socket pins must be kept as clean as possible.
9.
Make sure that the small handle is in the raised position.
10.
Remove the protective cover
2
that protects the gold contacts on the new
microprocessor
1
.
11.
Hold the new microprocessor and align the notches on it with the tabs in the
microprocessor socket, or align the small triangle on one corner with the
corresponding beveled corner of the microprocessor socket.
12.
Lower the new microprocessor straight down into the microprocessor socket
on the system board.
13.
Close the microprocessor retainer and lock it into position with the small
handle to secure the new microprocessor in the socket.
14.
Reinstall the heat sink and fan assembly. See “Replacing the heat sink and fan
assembly” on page 27.
15.
Reconnect the heat sink and fan assembly cable to the microprocessor fan
connector on the system board.
16.
Reinstall any other parts or reconnect any other cables you removed.
17.
Go to “Completing the parts replacement” on page 46.
Chapter 2. Installing options and replacing hardware
31
Summary of Contents for 7515-J9U - ThinkCentre A58 Desktop PC
Page 1: ...Machine Types 7515 7523 7569 and 7611 ThinkCentre User Guide ...
Page 2: ......
Page 3: ...ThinkCentre User Guide ...
Page 8: ...vi User Guide ...
Page 20: ...12 User Guide ...
Page 74: ...66 User Guide ...
Page 90: ...82 User Guide ...
Page 91: ......
Page 92: ...Part Number 53Y6259 Printed in USA 1P P N 53Y6259 ...
















































