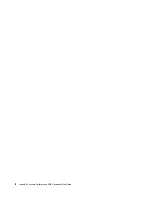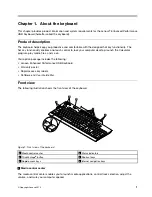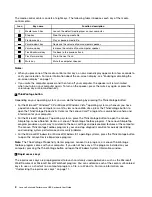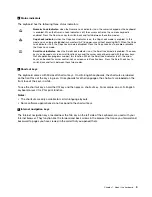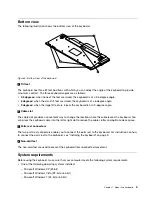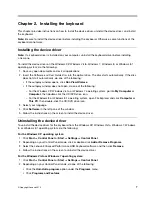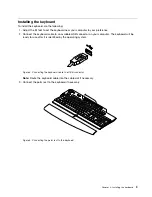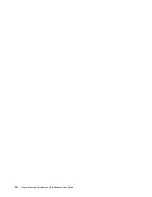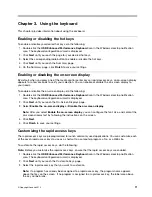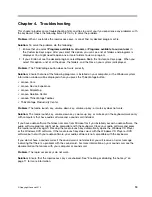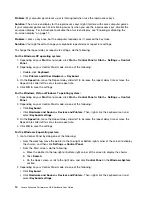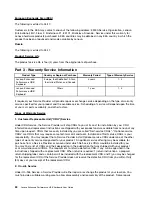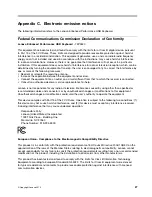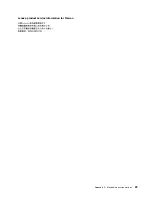Problem:
My computer game locks up or is interrupted when I use the rapid access keys.
Solution:
The on-screen display for the rapid access keys might interfere with some computer games.
If your computer games are not functioning correctly when you use the rapid access keys, disable the
on-screen display. For instructions to disable the on-screen display, see “Enabling or disabling the
on-screen display” on page 11.
Problem:
I press a key once, but the computer responds as if I pressed the key twice.
Solution:
You might need to change your keyboard repeat delay or repeat rate settings.
To change the repeat delay or repeat rate settings, do the following:
For the Windows XP operating system:
1. Depending on your
Start
menu mode, click
Start
➙
Control Panel
or
Start
➙
Settings
➙
Control
Panel
.
2. Depending on your Control Panel mode, do one of the following:
• Double-click
Keyboard
.
• Click
Printers and Other Hardware
➙
Keyboard
.
3. On the
Speed
tab, move the Repeat delay slider left to increase the repeat delay time or move the
Repeat rate slider left to set a slower repeat rate.
4. Click
OK
to save the settings.
For the Windows Vista or Windows 7 operating system:
1. Depending on your
Start
menu mode, click
Start
➙
Control Panel
or
Start
➙
Settings
➙
Control
Panel
.
2. Depending on your Control Panel mode, do one of the following:
• Click
Keyboard
.
• Click
Hardware and Sound
➙
Devices and Printers
. Then, right-click the keyboard icon and
select
Keyboard settings
.
3. On the
Speed
tab, move the Repeat delay slider left to increase the repeat delay time or move the
Repeat rate slider left to set a slower repeat rate.
4. Click
OK
to save the settings.
For the Windows 8 operating system:
1. Go to Control Panel by doing one of the following:
• From the desktop, move the pointer to the top-right or bottom-right corner of the screen to display
the charms, and then click
Settings
➙
Control Panel
.
• From the Start screen, do the following:
a. Move the pointer to the top-right or bottom-right corner of the screen to display the charms.
b. Click
Search
.
c. On the Apps screen, scroll to the right side, and click
Control Panel
in the
Windows System
section.
2. Depending on your Control Panel mode, do one of the following:
• Click
Keyboard
.
• Click
Hardware and Sound
➙
Devices and Printers
. Then, right-click the keyboard icon and
select
Keyboard settings
.
14
Lenovo Enhanced Performance USB Keyboard User Guide
Summary of Contents for 73P2620
Page 1: ...Lenovo Enhanced Performance USB Keyboard User Guide ...
Page 4: ...ii Lenovo Enhanced Performance USB Keyboard User Guide ...
Page 14: ...10 Lenovo Enhanced Performance USB Keyboard User Guide ...
Page 20: ...16 Lenovo Enhanced Performance USB Keyboard User Guide ...
Page 22: ...18 Lenovo Enhanced Performance USB Keyboard User Guide ...
Page 33: ...Lenovo product service information for Taiwan Appendix C Electronic emission notices 29 ...
Page 34: ...30 Lenovo Enhanced Performance USB Keyboard User Guide ...
Page 38: ...34 Lenovo Enhanced Performance USB Keyboard User Guide ...
Page 39: ......
Page 40: ......