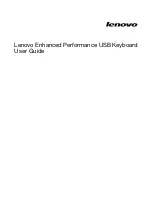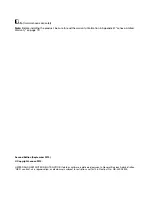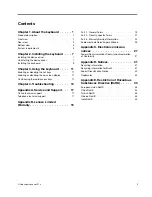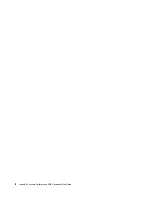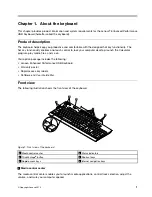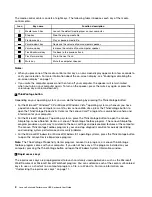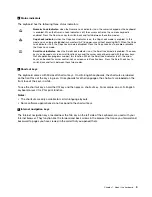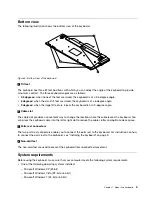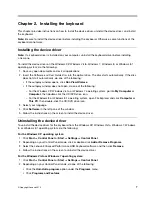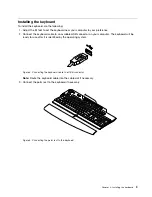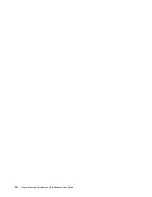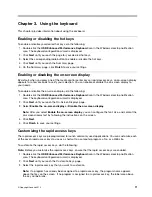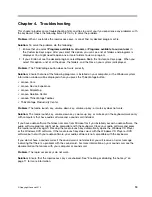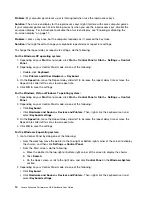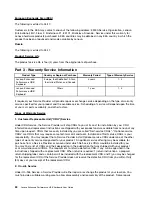Chapter 3. Using the keyboard
This chapter provides information about using the keyboard.
Enabling or disabling the hot keys
To enable or disable your desired hot keys, do the following:
1. Double-click the
USB Enhanced Performance Keyboard
icon in the Windows desktop notification
area. The keyboard configuration wizard is displayed.
2. Click
Next
until you reach the page for your desired hot keys.
3. Select the corresponding radio button to enable or disable the hot keys.
4. Click
Next
until you reach the Summary page.
5. On the Summary page, click
Finish
to save your settings.
Enabling or disabling the on-screen display
By default, when you press one of the media control center keys or rapid access keys, an on-screen display
appears for a few seconds to verify your selection. You can enable or disable the on-screen display to
your needs.
To enable or disable the on-screen display, do the following:
1. Double-click the
USB Enhanced Performance Keyboard
icon in the Windows desktop notification
area. The keyboard configuration wizard is displayed.
2. Click
Next
until you reach the On-Screen Displays page.
3. Select
Enable the on-screen display
or
Disable the on-screen display
.
Note:
After you select
Enable the on-screen display
, you can configure the font, size, and color of the
on-screen display text by following the instructions on the screen.
4. Click
Next
.
5. Click
Finish
to save your settings.
Customizing the rapid access keys
The rapid access keys are preprogrammed to launch commonly used applications. You can customize each
of the seven rapid access keys to use as a shortcut to a computer program, a file, or a Web site.
To customize the rapid access keys, do the following:
Note:
Before you customize the rapid access keys, ensure that the rapid access keys are enabled.
1. Double-click the
USB Enhanced Performance Keyboard
icon in the Windows desktop notification
area. The keyboard configuration wizard is displayed.
2. Click
Next
until you reach the Customize Keys page.
3. Select the rapid access key that you want to customize.
Note:
If a program has already been assigned to a rapid access key, the program name appears
above that key on the screen. If no program is assigned to a rapid access key, the label area above
the key will be blank.
© Copyright Lenovo 2013
11
Summary of Contents for 73P2620
Page 1: ...Lenovo Enhanced Performance USB Keyboard User Guide ...
Page 4: ...ii Lenovo Enhanced Performance USB Keyboard User Guide ...
Page 14: ...10 Lenovo Enhanced Performance USB Keyboard User Guide ...
Page 20: ...16 Lenovo Enhanced Performance USB Keyboard User Guide ...
Page 22: ...18 Lenovo Enhanced Performance USB Keyboard User Guide ...
Page 33: ...Lenovo product service information for Taiwan Appendix C Electronic emission notices 29 ...
Page 34: ...30 Lenovo Enhanced Performance USB Keyboard User Guide ...
Page 38: ...34 Lenovo Enhanced Performance USB Keyboard User Guide ...
Page 39: ......
Page 40: ......