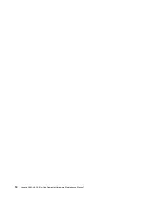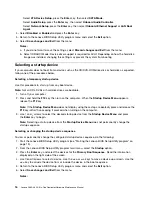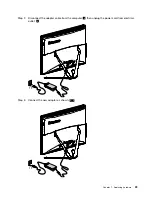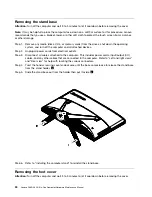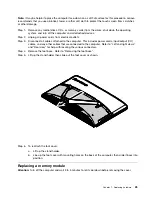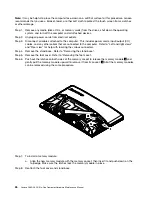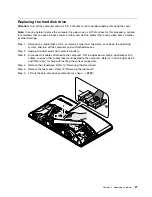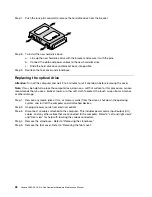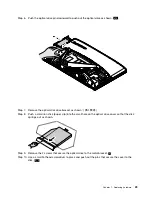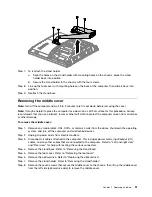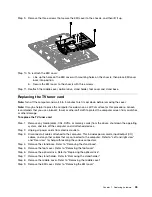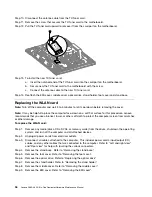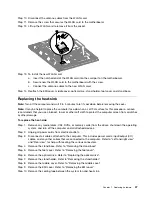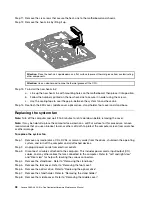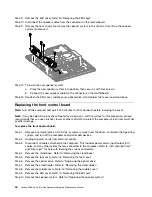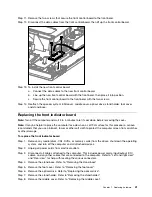Note:
It may be helpful to place the computer face-down on a soft flat surface for this procedure. Lenovo
recommends that you use a blanket, towel, or other soft cloth to protect the touch screen from scratches
or other damage.
Step 1.
Remove any media (disks, CDs, or memory cards) from the drives, shut down the operating
system, and turn off the computer and all attached devices.
Step 2.
Unplug all power cords from electrical outlets.
Step 3.
Disconnect all cables attached to the computer. This includes power cords, input/output (I/O)
cables, and any other cables that are connected to the computer. Refer to “Left and right views”
and “Rear view” for help with locating the various connectors.
Step 4.
Remove the stand base. Refer to “Removing the stand base”.
Step 5.
Remove the foot cover. Refer to “Removing the foot cover”.
Step 6.
Push out the latches on both sides of the memory socket to release the memory module
1
and
gently pull the memory module upward to remove it from its socket.
2
All of the memory modules
can be removed using the same procedure.
Step 7.
To install a memory module:
a.
Align the new memory module with the memory socket, then insert it and push down on the
top edge. Make sure the latches lock the memory module in place.
Step 8.
Reattach the foot cover and stand base.
26
Lenovo C360–365 All-In-One ComputerHardware Maintenance Manual
Summary of Contents for 365
Page 2: ......
Page 6: ...iv Lenovo C360 365 All In One ComputerHardware Maintenance Manual ...
Page 8: ...2 Lenovo C360 365 All In One ComputerHardware Maintenance Manual ...
Page 16: ...10 Lenovo C360 365 All In One ComputerHardware Maintenance Manual ...
Page 18: ...12 Lenovo C360 365 All In One ComputerHardware Maintenance Manual ...
Page 24: ...18 Lenovo C360 365 All In One ComputerHardware Maintenance Manual ...