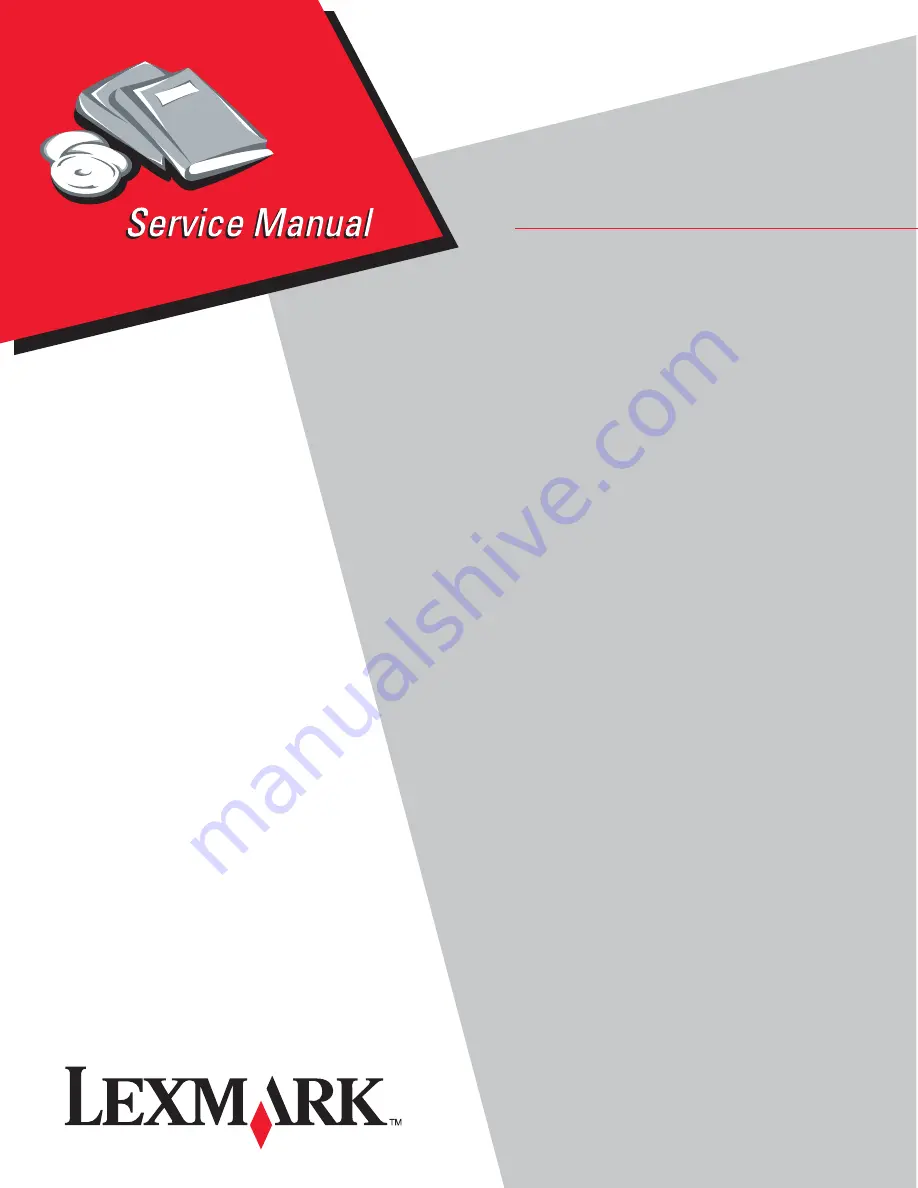
Lexmark
™
X734de, X736de,
X738de, X738dte MFP
7526
• Index
Lexmark and Lexmark with diamond design are
trademarks of Lexmark International, Inc., registered
in the United States and/or other countries.
Revised: June 25, 2013
Summary of Contents for X734DE
Page 10: ...x Service Manual 7526 Go Back Previous Next...
Page 15: ...Notices and safety information xv 7526 Go Back Previous Next...
Page 16: ...xvi Service Manual 7526 Go Back Previous Next...
Page 22: ...xxii Service Manual 7526 Go Back Previous Next...
Page 254: ...3 58 Service Manual 7526 Go Back Previous Next Printer base...
Page 266: ...3 70 Service Manual 7526 Go Back Previous Next...
Page 324: ...4 58 Service Manual 7526 Go Back Previous Next 6 Grasp the auger shaft C and remove it C...
Page 482: ...4 216 Service Manual 7526 Go Back Previous Next 9 Remove the two screws G G 18B1236...
Page 495: ...Repair information 4 229 7526 Go Back Previous Next 5 Lift the cover from the ADF...
Page 572: ...5 2 Service Manual 7526 Go Back Previous Next Connectors System board...
Page 582: ...5 12 Service Manual 7526 Go Back Previous Next...
Page 588: ...6 6 Service Manual 7526 Go Back Previous Next...
Page 594: ...7 6 Service Manual 7526 Go Back Previous Next Assembly 3 Right 1 2 3 4 5 6...
Page 596: ...7 8 Service Manual 7526 Go Back Previous Next Assembly 4 Rear...
Page 604: ...7 16 Service Manual 7526 Go Back Previous Next Assembly 9 Automatic document feeder ADF...
Page 606: ...7 18 Service Manual 7526 Go Back Previous Next Assembly 10 Flatbed scanner...
Page 612: ...7 24 Service Manual 7526 Go Back Previous Next Assembly 14 Options and features...
Page 614: ...7 26 Service Manual 7526 Go Back Previous Next...
Page 622: ...I 8 Service Manual 7526 Go Back Previous Next...
Page 626: ...I 12 Service Manual 7526 Go Back Previous Next...


































