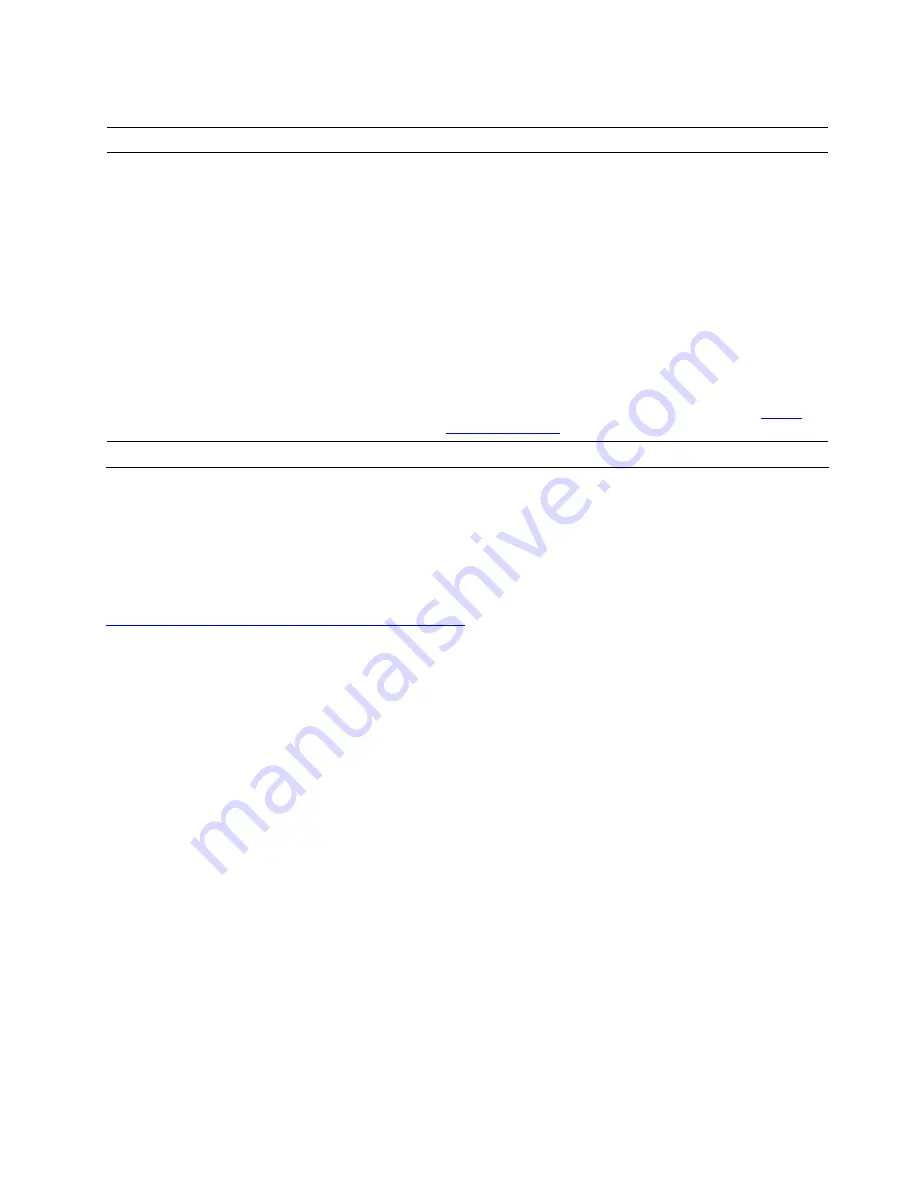
Software problems
Problem
Solution
Some programs do not work as expected.
1. Check whether the problem is caused by a program.
a. Ensure that the software is compatible with the computer.
Refer to the information supplied with the software for more
information.
b. Verify that other software works correctly on the computer.
c. Verify that the software you are using works on another
computer.
2. If the problem is caused by a program:
• Refer to the printed documentation that comes with the
program or the help system of the program.
• Update the program.
• Uninstall the program and then reinstall it. To download a
program that is preinstalled on your computer, go to
and follow the on-screen instructions.
Diagnostics
Use diagnostic solutions to test hardware components and report operating-system-controlled settings that
interfere with the correct operation of your computer.
Lenovo diagnostic tools
This section introduces a set of Lenovo diagnostic tools. For more information, go to:
https://pcsupport.lenovo.com/lenovodiagnosticsolutions
UEFI diagnostic program
A UEFI diagnostic program is preinstalled on the computer. It enables you to test memory modules and
internal storage devices, view system information, and check and recover bad sectors on internal storage
devices.
To run the UEFI diagnostic program, do the following:
1. Turn on the computer. If the computer cannot be turned on, go to “Basic procedure for resolving
computer problems” on page 41. If an error code is displayed, go to “Symptom-to-FRU index” on page
34 for error code descriptions and troubleshooting hints.
2. Repeatedly press and release the F10 key when turning on the computer. The main screen of the UEFI
diagnostic program is displayed.
3. Follow the instructions on the screen to use the diagnostic program.
The options on the main screen are as follows:
Troubleshooting, diagnostics, and recovery
49
Summary of Contents for 11A9000DGE
Page 1: ...M75s 1 Hardware Maintenance Manual ...
Page 6: ...iv M75s 1 Hardware Maintenance Manual ...
Page 13: ...Chapter 1 Important safety information 7 ...
Page 14: ... 18 kg 37 lb 32 kg 70 5 lb 55 kg 121 2 lb 1 2 8 M75s 1 Hardware Maintenance Manual ...
Page 17: ...Chapter 1 Important safety information 11 ...
Page 18: ...1 2 12 M75s 1 Hardware Maintenance Manual ...
Page 19: ...Chapter 1 Important safety information 13 ...
Page 25: ...Chapter 1 Important safety information 19 ...
Page 29: ...Chapter 1 Important safety information 23 ...
Page 38: ...32 M75s 1 Hardware Maintenance Manual ...
Page 46: ...40 M75s 1 Hardware Maintenance Manual ...
Page 117: ......
Page 118: ......
















































