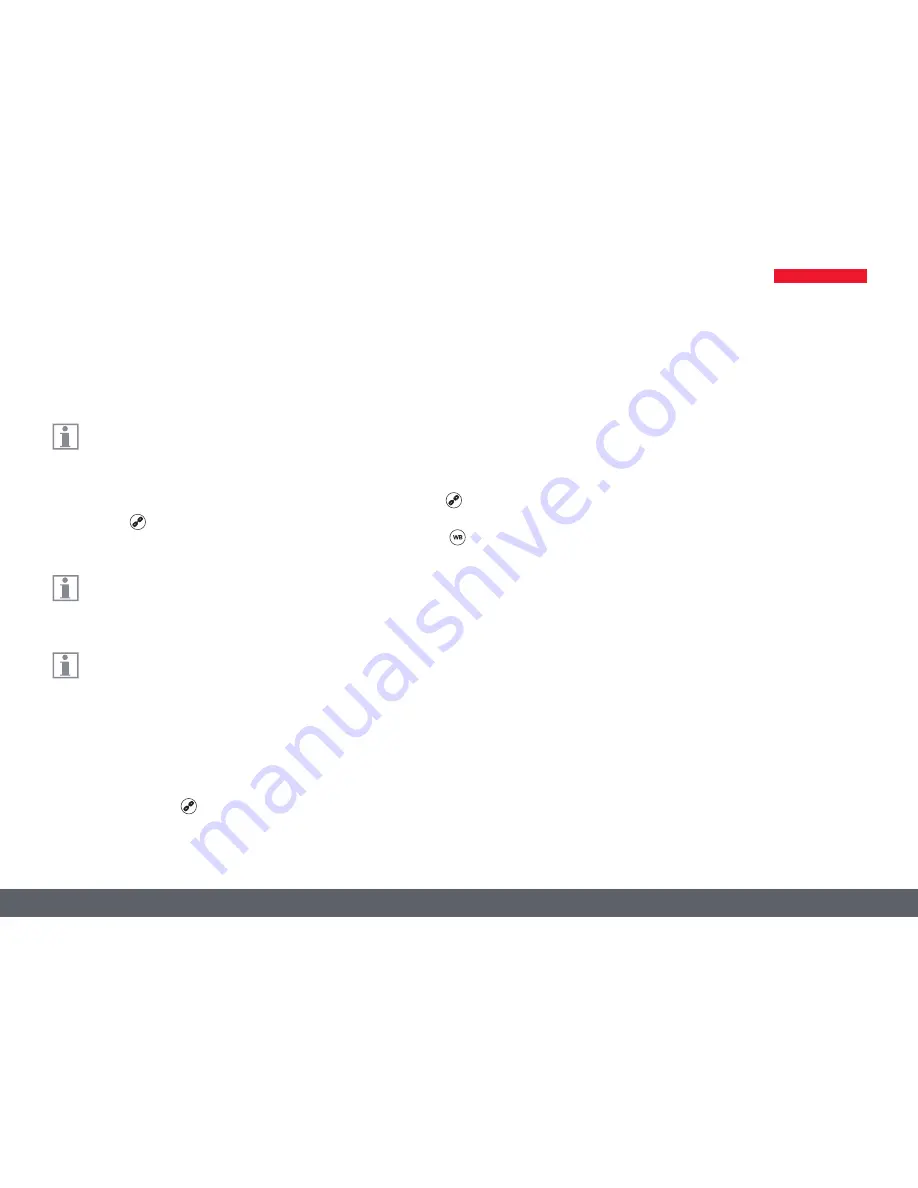
Leica ICC50 W User Manual
The Camera Remote Control 43
Pairing Cameras With Remotes
Pairing
The Leica ICC50 W and the remote control
can be paired and then only respond
to each other. This can be helpful when using
multiple cameras and remote controls.
1.
Press the button to start or end the
process.
In order to achieve successful pairing
and avoid pairing by mistake, the second
step must be performed within 4 seconds.
If a "timeout" is displayed after 4 seconds,
press the "Pair" button again to start the
process.
2. Press and hold the button on your remote
you want to define as the pairing button
until a corresponding confirmation is
displayed on the HD monitor. All of the
buttons except the button can be used
for this.
3. The microscope only responds to the
remote control commands from this
remote control.
Resetting to factory setting
1. Press the button
to start the process.
2. Press the button until a corresponding
confirmation is displayed on the HD monitor.
Summary of Contents for ICC50 W
Page 1: ...Leica ICC50 W User Manual...
Page 3: ...Leica ICC50 W User Manual General Notes 3 General Notes...
Page 10: ...Leica ICC50 W User Manual Service 10 Service...
Page 13: ...Leica ICC50 W User Manual The Leica ICC50 W 13 The Leica ICC50 W...
Page 19: ...Leica ICC50 W User Manual Get Ready 19 Get Ready...
Page 22: ...Leica ICC50 W User Manual Get Set 22 Get Set...






































