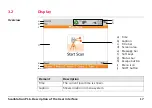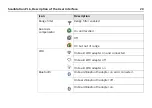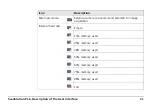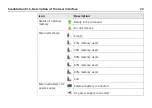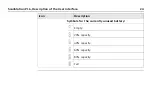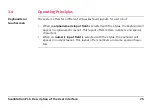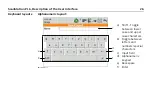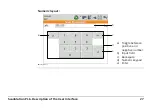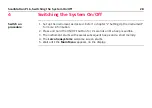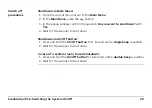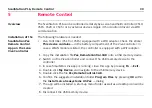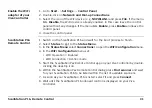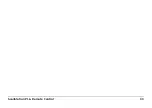18
ScanStation P16, Description of the User Interface
Title bar
Shows name of current screen.
Screen area
Working area of the screen.
Message bar
Shows messages.
Soft keys
Commands can be executed with the soft keys.
Status bar
Shows current status information for the instrument.
Escape button
Returns to the previous screen.
Menu icon
Selecting menu icons opens submenus.
SHIFT button
Displays the second level of soft keys.
Element
Description