Reviews:
No comments
Related manuals for M3096EX

L24ei
Brand: Colortrac Pages: 92
V3200AP Series
Brand: Vicon Pages: 7

90334
Brand: Smart Optics Pages: 95

ESPE Lava Chairside Oral Scanner
Brand: 3M Pages: 118
MDI-4 00/N210 Series
Brand: Opticon Pages: 16
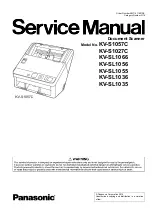
KV-S1057C
Brand: Panasonic Pages: 255

BC45XLT
Brand: Uniden Pages: 35

Xenon 1932
Brand: Honeywell Pages: 17

Xenon 1902h
Brand: Honeywell Pages: 15

Xenon 1902HC
Brand: Honeywell Pages: 16

Xenon 1500
Brand: Honeywell Pages: 176

LMK 2010
Brand: AMO Pages: 2

7761-K329
Brand: NCR Pages: 9

9650 USB
Brand: Visioneer Pages: 2

PaperPort OneTouch
Brand: Visioneer Pages: 31

PaperPort ix
Brand: Visioneer Pages: 54

OneTouch 8900
Brand: Visioneer Pages: 58

OneTouch 6600
Brand: Visioneer Pages: 54

















